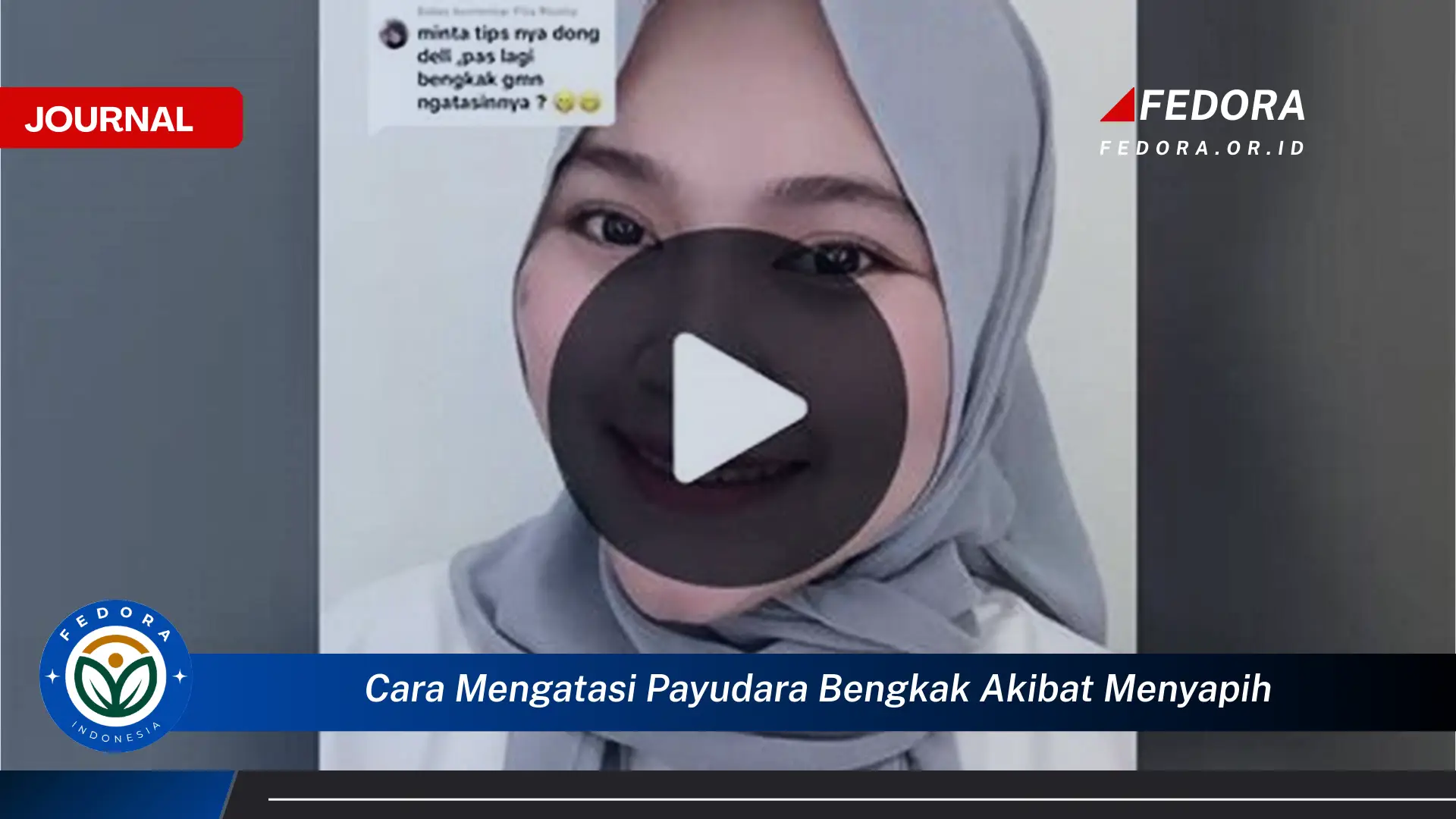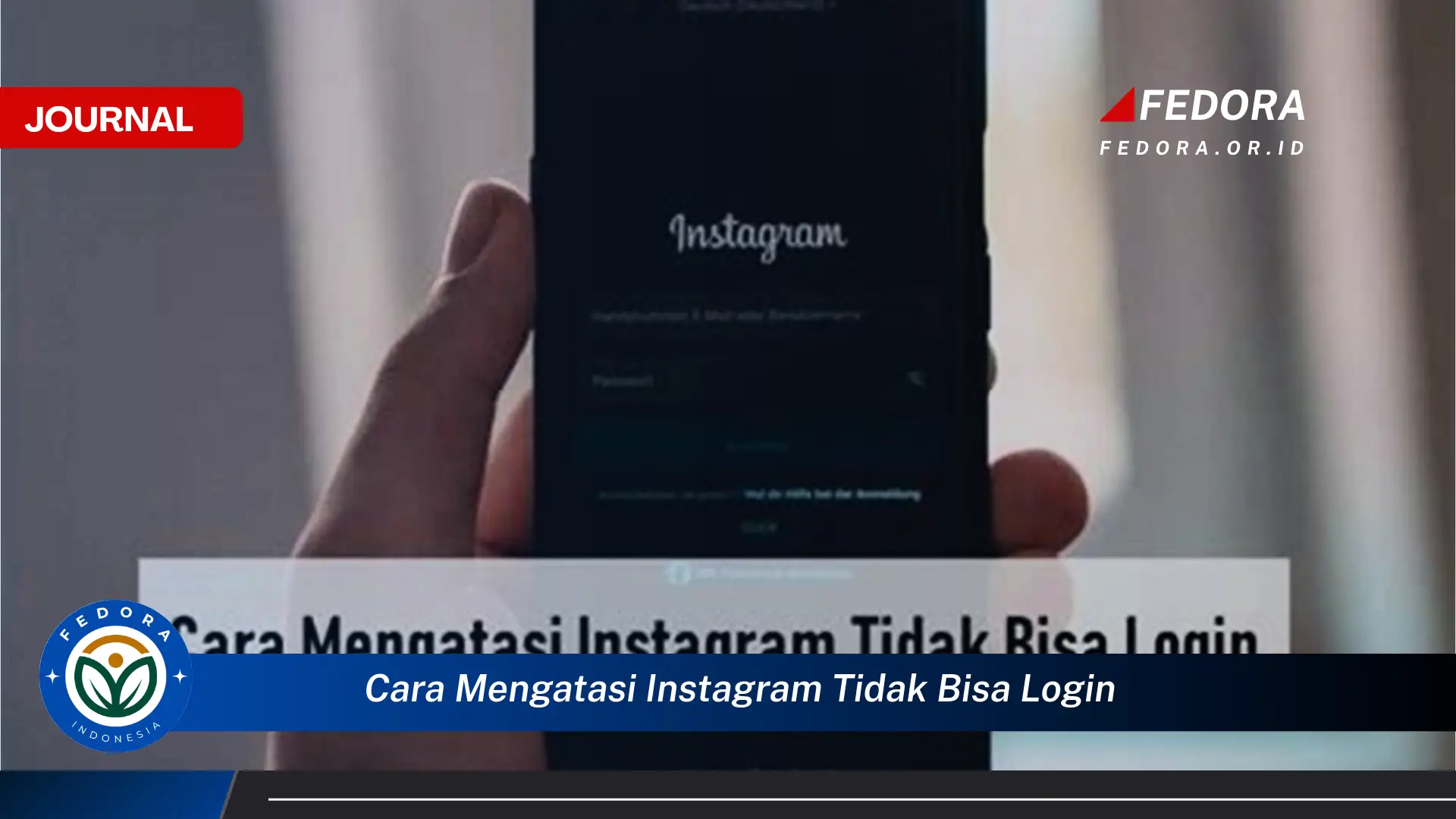Dokumen Microsoft Word yang terkunci dapat menimbulkan frustrasi ketika akses ke informasi penting terhambat. Kuncian ini bisa beragam bentuknya, mulai dari proteksi password untuk membuka, mengedit, atau bahkan hanya mencetak dokumen. Memahami jenis penguncian dan metode penyelesaiannya sangat krusial untuk mengembalikan aksesibilitas dokumen tersebut. Terdapat beberapa cara untuk mengatasi dokumen Word yang terkunci, tergantung pada jenis proteksinya.
Sebagai contoh, dokumen mungkin dilindungi dengan password untuk mencegah perubahan yang tidak diinginkan. Contoh lain adalah dokumen yang hanya diizinkan untuk dibaca, mencegah pengguna melakukan pengeditan apa pun. Situasi ini sering terjadi pada dokumen resmi atau template yang perlu dijaga keasliannya. Memahami penyebab penguncian merupakan langkah awal yang penting dalam mencari solusi yang tepat.
Langkah-langkah Mengatasi MS Word Terkunci
- Identifikasi Jenis Proteksi: Periksa jenis proteksi yang diterapkan pada dokumen. Apakah dokumen dilindungi password untuk dibuka, diedit, atau dicetak? Mengetahui jenis proteksi akan membantu menentukan langkah selanjutnya. Perhatikan pesan yang muncul ketika mencoba membuka atau mengedit dokumen. Beberapa versi Word menampilkan ikon gembok yang menunjukkan adanya proteksi.
- Gunakan Fitur “Unprotect”: Jika dokumen dilindungi untuk pengeditan, coba fitur “Unprotect” yang biasanya terdapat pada tab “Review” atau “File”. Fitur ini mungkin meminta password jika ada. Jika password diketahui, masukkan dan dokumen akan terbuka untuk diedit. Pastikan untuk menyimpan dokumen setelah penguncian dihilangkan.
- Periksa Properti Dokumen: Akses properti dokumen melalui menu “File” > “Info”. Terkadang, informasi mengenai proteksi dan pembatasan dokumen dapat ditemukan di sini. Cari pengaturan yang membatasi pengeditan atau pencetakan. Ubah pengaturan tersebut jika memungkinkan dan simpan perubahan.
Tujuan dari solusi-solusi ini adalah untuk memberikan akses kembali ke dokumen Word yang terkunci, memungkinkan pengguna untuk membuka, mengedit, atau mencetak sesuai kebutuhan. Dengan memahami langkah-langkah yang tepat, pengguna dapat mengatasi masalah ini secara efektif dan efisien.
Poin-Poin Penting
| Poin Penting | Detail |
|---|---|
| Backup Data | Sebelum mencoba metode apapun, selalu buat salinan cadangan dari dokumen yang terkunci. Hal ini untuk mencegah kehilangan data jika terjadi kesalahan selama proses. Salinan cadangan dapat disimpan di lokasi yang berbeda, seperti flash drive atau cloud storage. Memiliki backup data merupakan praktik yang baik untuk keamanan informasi. |
| Versi MS Word | Perlu diingat bahwa langkah-langkah dan tampilan menu dapat sedikit berbeda tergantung pada versi MS Word yang digunakan. Konsultasikan bantuan online atau dokumentasi spesifik versi Word Anda untuk instruksi yang lebih tepat. Versi yang lebih baru mungkin memiliki fitur keamanan yang lebih canggih. Pastikan untuk menggunakan versi Word yang kompatibel dengan sistem operasi Anda. |
| Password Recovery | Jika dokumen dilindungi password dan password tersebut lupa, beberapa perangkat lunak pihak ketiga atau layanan online mengklaim dapat membantu memulihkannya. Namun, keefektifan dan keamanannya bervariasi. Pertimbangkan risiko dan konsekuensi sebelum menggunakan layanan tersebut. Selalu prioritaskan keamanan data dan privasi. |
| Hati-hati Malware | Berhati-hatilah terhadap situs web atau perangkat lunak yang mencurigakan yang menjanjikan solusi mudah untuk membuka dokumen terkunci. Beberapa mungkin mengandung malware yang dapat membahayakan komputer Anda. Pastikan untuk menggunakan sumber yang terpercaya dan memiliki reputasi baik. Selalu perbarui perangkat lunak antivirus Anda. |
| Keamanan Dokumen | Memahami pentingnya keamanan dokumen dan menggunakan proteksi dengan bijak. Password yang kuat dan pengaturan proteksi yang tepat dapat mencegah akses yang tidak sah. Hindari menggunakan password yang mudah ditebak. Gunakan kombinasi huruf besar, huruf kecil, angka, dan simbol. |
| Format File | Pastikan format file dokumen adalah .doc atau .docx. Format file yang berbeda mungkin memiliki metode proteksi yang berbeda pula. Jika format file tidak dikenali oleh Word, coba konversi ke format yang kompatibel. Beberapa format file mungkin memiliki batasan kompatibilitas antar versi Word. |
| Mode Kompatibilitas | Periksa apakah dokumen dibuka dalam “Compatibility Mode”. Mode ini terkadang dapat membatasi fungsionalitas tertentu, termasuk fitur proteksi. Coba buka dokumen dalam versi Word yang sesuai untuk menonaktifkan “Compatibility Mode”. Hal ini dapat membantu mengatasi masalah yang terkait dengan proteksi dokumen. |
| Perbaikan File | Jika dicurigai dokumen rusak, coba fitur “Open and Repair” di MS Word. Fitur ini dapat memperbaiki kesalahan minor dalam file dan memungkinkan akses kembali. Namun, jika kerusakan parah, data mungkin tidak dapat dipulihkan sepenuhnya. Selalu backup data penting secara berkala. |
| Bantuan Microsoft | Jika semua metode gagal, kunjungi situs web dukungan Microsoft atau hubungi dukungan pelanggan mereka untuk bantuan lebih lanjut. Mereka mungkin memiliki solusi atau panduan spesifik untuk masalah yang Anda hadapi. Dokumentasi dan forum online Microsoft dapat menjadi sumber informasi yang bermanfaat. |
| Konsultasi Ahli | Jika data dalam dokumen sangat penting dan Anda tidak dapat mengatasinya sendiri, pertimbangkan untuk berkonsultasi dengan ahli IT atau spesialis pemulihan data. Mereka memiliki keahlian dan perangkat yang lebih canggih untuk menangani masalah yang kompleks. Pastikan untuk memilih ahli yang terpercaya dan berpengalaman. |
Tips dan Detail
- Catat Password: Selalu catat password dokumen di tempat yang aman. Lupa password dapat menyebabkan kesulitan akses di kemudian hari. Gunakan password manager untuk menyimpan password dengan aman. Hindari menulis password di tempat yang mudah dilihat orang lain.
- Pahami Jenis Proteksi: Luangkan waktu untuk memahami berbagai jenis proteksi yang tersedia di MS Word. Ini akan membantu Anda memilih metode proteksi yang tepat sesuai kebutuhan. Proteksi yang berlebihan dapat menyulitkan akses ke dokumen. Pilih jenis proteksi yang sesuai dengan tingkat keamanan yang diinginkan.
- Perbarui MS Word: Pastikan Anda menggunakan versi MS Word terbaru. Versi terbaru seringkali dilengkapi dengan peningkatan keamanan dan perbaikan bug yang dapat membantu mencegah masalah penguncian dokumen. Pembaruan juga dapat meningkatkan kompatibilitas dengan format file dan sistem operasi terbaru. Aktifkan pembaruan otomatis untuk memastikan Anda selalu menggunakan versi terbaru.
Mengatasi dokumen Word yang terkunci memerlukan pemahaman tentang berbagai jenis proteksi dan metode penyelesaiannya. Mulai dari proteksi password hingga pembatasan pengeditan, setiap jenis proteksi memiliki cara penanganan yang berbeda. Penting untuk mengidentifikasi jenis proteksi yang diterapkan sebelum mencoba solusi apa pun.
Password merupakan salah satu metode proteksi yang paling umum digunakan. Password dapat mencegah akses yang tidak sah ke dokumen, menjaga kerahasiaan informasi di dalamnya. Namun, lupa password dapat menjadi masalah yang rumit. Oleh karena itu, penting untuk mencatat password di tempat yang aman dan mudah diingat.
Selain password, terdapat juga proteksi yang membatasi pengeditan dokumen. Proteksi ini berguna untuk mencegah perubahan yang tidak diinginkan pada dokumen, terutama pada dokumen resmi atau template. Fitur “Unprotect” biasanya dapat digunakan untuk menghilangkan proteksi jenis ini.
Terkadang, dokumen Word dapat terkunci karena kerusakan file. Kerusakan file dapat disebabkan oleh berbagai faktor, seperti gangguan listrik saat menyimpan dokumen atau kesalahan perangkat lunak. Fitur “Open and Repair” di MS Word dapat membantu memperbaiki kerusakan minor pada file.
Penting untuk selalu membuat salinan cadangan dari dokumen penting. Salinan cadangan dapat mencegah kehilangan data jika terjadi kesalahan atau kerusakan file. Simpan salinan cadangan di lokasi yang berbeda dari dokumen asli, seperti flash drive atau cloud storage.
Jika mengalami kesulitan dalam mengatasi dokumen Word yang terkunci, jangan ragu untuk mencari bantuan online atau berkonsultasi dengan ahli IT. Terdapat banyak sumber informasi yang tersedia, termasuk situs web dukungan Microsoft dan forum online. Ahli IT dapat memberikan solusi yang lebih spesifik dan efektif untuk masalah yang kompleks.
Menggunakan versi MS Word terbaru sangat disarankan. Versi terbaru seringkali dilengkapi dengan peningkatan keamanan dan perbaikan bug yang dapat membantu mencegah masalah penguncian dokumen. Pembaruan juga dapat meningkatkan kompatibilitas dengan format file dan sistem operasi terbaru.
Keamanan dokumen merupakan hal yang penting. Pahami berbagai jenis proteksi yang tersedia di MS Word dan pilih metode proteksi yang tepat sesuai kebutuhan. Gunakan password yang kuat dan hindari menulis password di tempat yang mudah dilihat orang lain.
FAQ
Pertanyaan (Anita): Bagaimana cara membuka dokumen Word yang dilindungi password jika saya lupa passwordnya?
Jawaban (Ikmah): Sayangnya, tidak ada cara mudah untuk membuka dokumen Word yang dilindungi password jika Anda lupa passwordnya. Beberapa perangkat lunak pihak ketiga mengklaim dapat memulihkan password, tetapi keefektifannya bervariasi dan keamanannya perlu dipertimbangkan. Solusi terbaik adalah selalu mencatat password di tempat yang aman.
Pertanyaan (Budi): Mengapa dokumen Word saya terkunci secara otomatis?
Jawaban (Wiki): Beberapa kemungkinan penyebab dokumen Word terkunci otomatis antara lain pengaturan proteksi yang aktif, kerusakan file, atau konflik dengan perangkat lunak lain. Coba periksa pengaturan proteksi dokumen, jalankan fitur “Open and Repair”, dan pastikan perangkat lunak Anda up-to-date.
Pertanyaan (Citra): Apakah ada cara untuk mencegah dokumen Word terkunci?
Jawaban (Ikmah): Simpan dokumen secara berkala, hindari gangguan listrik saat menyimpan, dan pastikan perangkat lunak Anda selalu diperbarui. Praktik ini dapat membantu mencegah kerusakan file dan masalah penguncian dokumen. Juga, pastikan untuk memahami dan menggunakan fitur proteksi dokumen dengan bijak.
Pertanyaan (Dedi): Dokumen saya terkunci dan saya tidak bisa mencetaknya. Bagaimana cara mengatasinya?
Jawaban (Wiki): Kemungkinan dokumen Anda memiliki restriksi pencetakan. Coba periksa pengaturan proteksi dokumen di menu “File” > “Info” > “Protect Document”. Jika ada restriksi pencetakan, Anda perlu menonaktifkannya dengan password yang benar atau dengan metode lain yang telah dijelaskan sebelumnya.