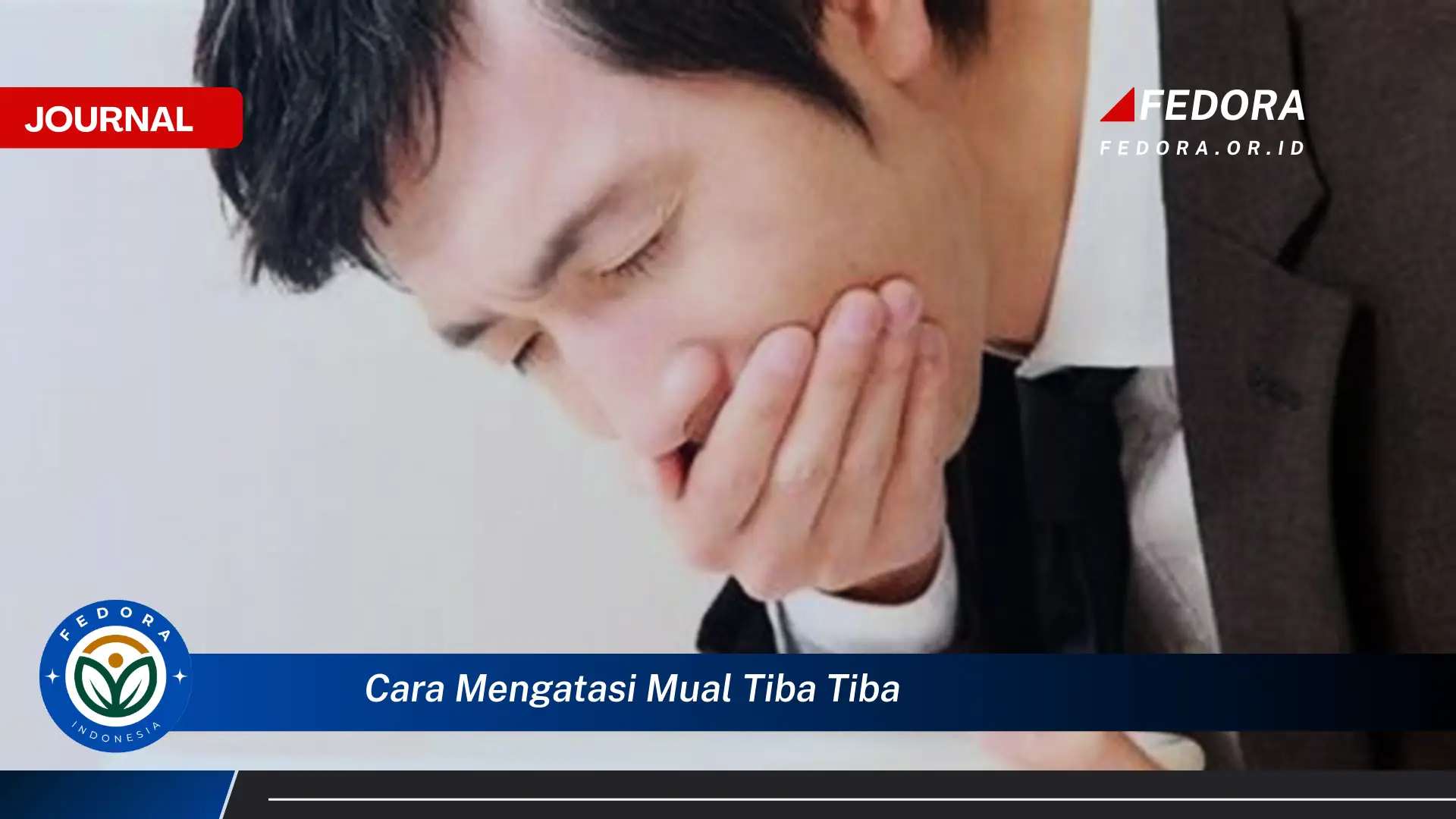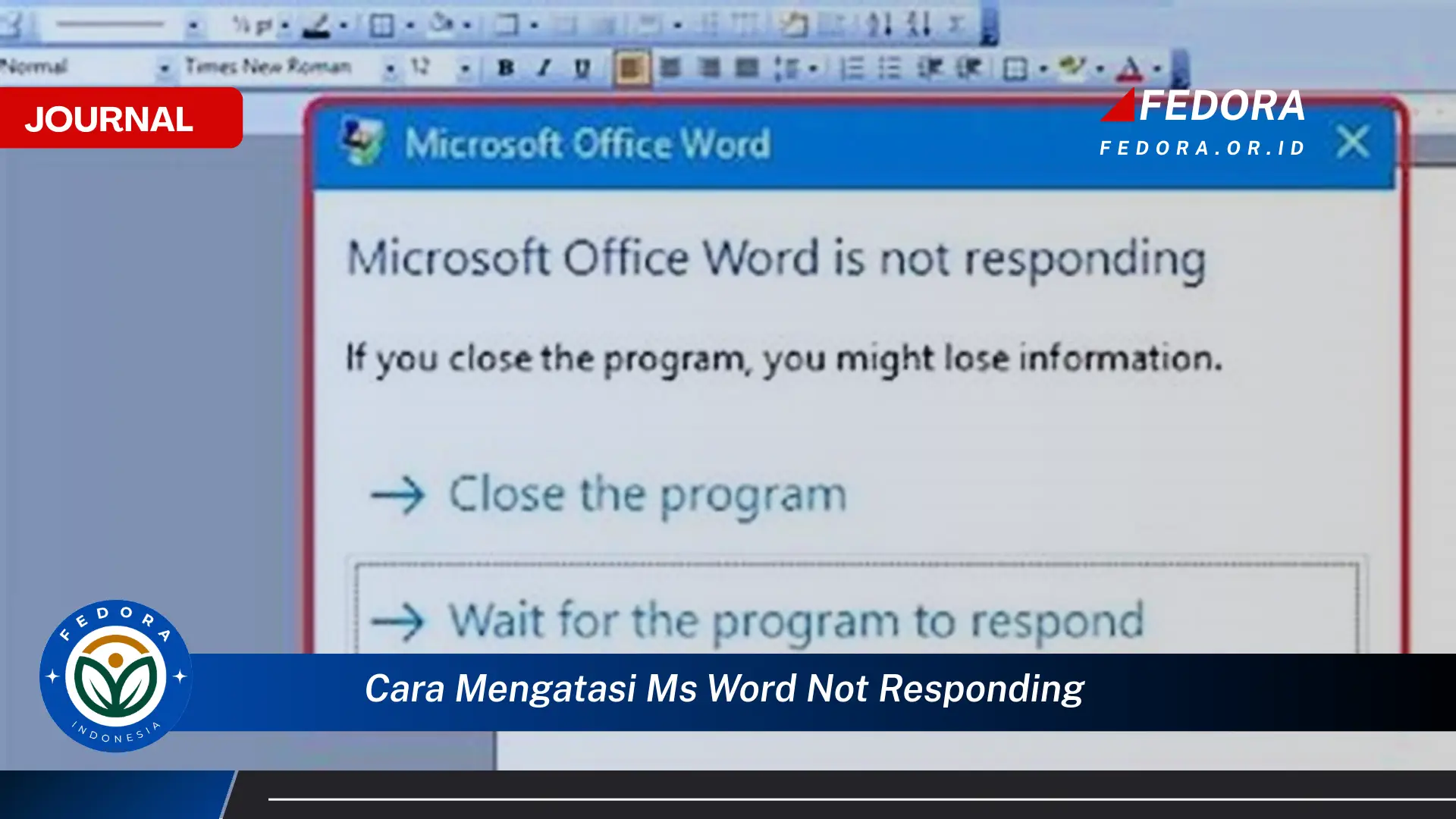
Masalah “Not Responding” pada Microsoft Word dapat mengganggu alur kerja. Kondisi ini ditandai dengan program yang berhenti merespon input pengguna, ditunjukkan dengan jendela aplikasi yang membeku dan biasanya disertai label “Not Responding”. Hal ini dapat disebabkan oleh berbagai faktor, mulai dari dokumen yang terlalu kompleks hingga konflik dengan perangkat lunak lain. Mengatasi masalah ini dengan cepat dan efektif sangat penting untuk meminimalkan kehilangan data dan menjaga produktivitas.
Sebagai contoh, bayangkan sedang mengerjakan dokumen penting dengan tenggat waktu yang ketat. Tiba-tiba, Word berhenti merespon dan tidak dapat menyimpan perubahan terbaru. Situasi ini tentu sangat merugikan. Contoh lain adalah ketika Word “Not Responding” saat membuka dokumen yang berisi banyak gambar atau tabel. Pemahaman mengenai cara mengatasi masalah ini akan sangat membantu.
Langkah-langkah Mengatasi MS Word Not Responding
- Tutup Paksa Aplikasi: Tekan Ctrl+Shift+Esc untuk membuka Task Manager. Cari “Microsoft Word” pada tab Processes, pilih, dan klik “End Task”. Pastikan untuk menyimpan pekerjaan sebelum Word mengalami masalah. Metode ini merupakan solusi tercepat untuk mengatasi masalah “Not Responding”. Terkadang, Word hanya perlu di-restart untuk kembali berfungsi normal.
- Perbarui Microsoft Word: Versi Word yang lama mungkin memiliki bug yang menyebabkan masalah “Not Responding”. Memperbarui ke versi terbaru seringkali dapat memperbaiki masalah ini dan meningkatkan kinerja secara keseluruhan. Pastikan koneksi internet stabil saat melakukan pembaruan. Pembaruan juga membawa fitur-fitur baru dan peningkatan keamanan.
- Periksa Add-ins: Add-ins yang tidak kompatibel atau bermasalah dapat mengganggu kinerja Word. Nonaktifkan add-ins satu per satu untuk mengidentifikasi penyebab masalah. Buka Word dalam Safe Mode (dengan menekan tombol Ctrl sambil membuka Word) untuk menonaktifkan semua add-ins sementara. Jika Word berfungsi normal dalam Safe Mode, kemungkinan besar salah satu add-ins adalah penyebabnya.
Poin-Poin Penting
| Restart Komputer | Merestart komputer dapat membersihkan memori dan menutup proses yang berjalan di latar belakang yang mungkin mengganggu Word. Ini adalah langkah sederhana namun seringkali efektif untuk mengatasi berbagai masalah perangkat lunak. Pastikan untuk menyimpan semua pekerjaan sebelum merestart komputer. Setelah restart, coba buka kembali Word dan periksa apakah masalah telah teratasi. |
| Periksa Sumber Daya Sistem | Pastikan komputer memiliki cukup RAM dan ruang penyimpanan yang tersedia. Word membutuhkan sumber daya sistem yang cukup untuk berfungsi dengan baik. Jika RAM atau ruang penyimpanan hampir penuh, kinerja Word dapat terpengaruh. Gunakan Task Manager untuk memantau penggunaan sumber daya sistem. |
| Scan Virus dan Malware | Virus dan malware dapat mengganggu kinerja aplikasi, termasuk Word. Lakukan pemindaian secara berkala dengan program antivirus yang andal untuk memastikan sistem bebas dari ancaman. Pastikan perangkat lunak antivirus selalu diperbarui untuk mendeteksi ancaman terbaru. Virus dan malware dapat memperlambat sistem dan menyebabkan berbagai masalah. |
| Perbaiki Instalasi Microsoft Office | File instalasi Office yang rusak dapat menyebabkan masalah pada Word. Gunakan fitur “Repair” di Control Panel untuk memperbaiki instalasi Office tanpa harus menginstal ulang sepenuhnya. Ini dapat memperbaiki file yang rusak dan mengembalikan fungsionalitas Word. Proses perbaikan mungkin memerlukan waktu beberapa menit. |
| Perbarui Driver | Driver yang usang atau tidak kompatibel dapat menyebabkan konflik dengan aplikasi. Pastikan driver perangkat keras, terutama driver kartu grafis, diperbarui ke versi terbaru. Driver yang diperbarui dapat meningkatkan kinerja dan stabilitas sistem secara keseluruhan. Kunjungi situs web produsen perangkat keras untuk mengunduh driver terbaru. |
| Kompatibilitas Dokumen | Terkadang, masalah “Not Responding” dapat disebabkan oleh dokumen yang dibuat dengan versi Word yang lebih lama atau format file yang tidak kompatibel. Coba simpan dokumen dalam format .docx yang lebih baru. Pastikan juga kompatibilitas dengan versi Word yang digunakan. |
| Nonaktifkan Add-ins Pihak Ketiga | Beberapa Add-ins pihak ketiga mungkin tidak kompatibel dengan Word dan dapat menyebabkan masalah. Nonaktifkan add-ins ini untuk melihat apakah masalah teratasi. Jika masalah teratasi, hubungi pengembang add-in untuk mendapatkan dukungan. |
| Hapus File Sementara | File sementara yang menumpuk dapat mengganggu kinerja aplikasi. Bersihkan file sementara secara berkala menggunakan Disk Cleanup. Ini dapat membebaskan ruang penyimpanan dan meningkatkan kinerja sistem. File sementara biasanya terletak di folder Temp. |
| Instal Ulang Microsoft Office | Jika semua solusi lain gagal, instal ulang Microsoft Office sebagai upaya terakhir. Pastikan untuk mencadangkan data penting sebelum menginstal ulang. Instalasi ulang dapat memperbaiki masalah yang lebih kompleks yang tidak dapat diatasi dengan metode lain. |
Tips dan Detail
- Simpan Dokumen Secara Berkala: Biasakan menyimpan dokumen secara berkala, terutama saat mengerjakan dokumen yang panjang atau kompleks. Ini akan meminimalkan kehilangan data jika Word tiba-tiba berhenti merespon. Menggunakan fitur autosave juga sangat disarankan.
- Gunakan Template yang Sederhana: Hindari penggunaan template yang terlalu kompleks atau mengandung banyak makro. Template yang sederhana dapat mengurangi beban pada Word dan meminimalkan risiko “Not Responding”. Pilih template yang sesuai dengan kebutuhan dan hindari menambahkan elemen yang tidak perlu.
- Tutup Dokumen yang Tidak Digunakan: Menutup dokumen yang tidak digunakan dapat membebaskan sumber daya sistem dan meningkatkan kinerja Word. Jika mengerjakan banyak dokumen sekaligus, tutup dokumen yang tidak sedang aktif digunakan. Ini akan mengurangi beban pada memori dan prosesor.
Menyimpan dokumen secara berkala adalah kebiasaan baik yang dapat mencegah kehilangan data. Atur interval autosave ke waktu yang lebih singkat, misalnya setiap 5 menit. Ini akan memastikan bahwa perubahan terbaru selalu tersimpan, bahkan jika Word mengalami crash. Penting untuk diingat bahwa menyimpan dokumen secara berkala berbeda dengan autosave, meskipun keduanya penting.
Template yang kompleks dengan banyak makro dapat memperlambat kinerja Word. Makro yang rumit atau tidak efisien dapat menyebabkan Word berhenti merespon. Jika memungkinkan, gunakan template yang lebih sederhana atau buat dokumen dari awal. Pastikan makro yang digunakan dioptimalkan untuk kinerja.
Membuka banyak dokumen sekaligus dapat membebani memori komputer. Setiap dokumen yang terbuka membutuhkan sumber daya sistem. Dengan menutup dokumen yang tidak digunakan, membebaskan sumber daya yang dapat digunakan oleh Word untuk memproses dokumen yang sedang aktif dikerjakan. Ini dapat meningkatkan responsivitas dan mencegah “Not Responding”.
Memahami penyebab “Not Responding” pada MS Word sangat penting untuk mencegah masalah ini terjadi kembali. Beberapa faktor yang dapat menyebabkan masalah ini antara lain dokumen yang rusak, add-ins yang tidak kompatibel, dan sumber daya sistem yang rendah. Dengan mengidentifikasi penyebabnya, dapat diambil langkah-langkah pencegahan yang tepat.
Menjaga perangkat lunak tetap terbaru merupakan langkah penting dalam menjaga stabilitas dan kinerja sistem. Pembaruan perangkat lunak seringkali mengandung perbaikan bug dan peningkatan kinerja yang dapat mengatasi masalah “Not Responding” pada Word. Pastikan untuk mengaktifkan pembaruan otomatis atau periksa pembaruan secara berkala.
Mengoptimalkan kinerja komputer secara keseluruhan juga dapat membantu mencegah Word “Not Responding”. Ini termasuk membersihkan file sementara, mendefragmentasi hard drive, dan menonaktifkan program startup yang tidak perlu. Dengan menjaga komputer tetap optimal, dapat memastikan bahwa Word memiliki sumber daya yang cukup untuk berfungsi dengan baik.
Penggunaan add-ins yang bijaksana juga penting. Meskipun add-ins dapat menambahkan fungsionalitas ke Word, add-ins yang terlalu banyak atau yang tidak kompatibel dapat menyebabkan masalah kinerja. Pastikan untuk menginstal add-ins hanya dari sumber yang tepercaya dan nonaktifkan add-ins yang tidak diperlukan.
Memastikan kompatibilitas dokumen juga penting, terutama saat berbagi dokumen dengan orang lain. Menggunakan format file yang kompatibel dapat mencegah masalah saat membuka atau mengedit dokumen. Simpan dokumen dalam format .docx untuk memastikan kompatibilitas yang luas.
Memantau penggunaan sumber daya sistem dapat membantu mengidentifikasi potensi masalah kinerja. Gunakan Task Manager untuk memantau penggunaan CPU, RAM, dan disk. Jika salah satu sumber daya ini terus-menerus digunakan pada tingkat yang tinggi, mungkin perlu untuk meningkatkan kapasitas atau mengoptimalkan penggunaan sumber daya.
Mencadangkan data secara teratur sangat penting untuk melindungi pekerjaan dari kehilangan data. Gunakan layanan penyimpanan cloud atau perangkat penyimpanan eksternal untuk mencadangkan dokumen penting. Ini akan memastikan bahwa data aman meskipun terjadi kerusakan perangkat keras atau perangkat lunak.
Memahami cara kerja Word dan fitur-fiturnya dapat membantu menghindari praktik yang dapat menyebabkan “Not Responding”. Misalnya, hindari memasukkan objek yang terlalu besar atau kompleks ke dalam dokumen. Pelajari cara menggunakan fitur Word secara efisien untuk mengoptimalkan kinerja.
FAQ
Pertanyaan (Andi): Bagaimana cara mencegah MS Word “Not Responding” saat membuka dokumen besar?
Jawaban (Ikmah, Teknisi): Untuk mencegah “Not Responding” saat membuka dokumen besar, pastikan komputer memiliki spesifikasi yang memadai, terutama RAM. Tutup aplikasi lain yang tidak digunakan untuk membebaskan sumber daya sistem. Perbarui Word ke versi terbaru dan pastikan driver perangkat keras juga terbaru. Jika dokumen berisi banyak gambar atau objek, pertimbangkan untuk mengoptimalkannya untuk mengurangi ukuran file.
Pertanyaan (Budi): Apakah add-ins selalu menyebabkan Word “Not Responding”?
Jawaban (Wiki, Sumber Informasi Online): Tidak selalu. Add-ins dapat meningkatkan fungsionalitas Word, tetapi add-ins yang tidak kompatibel atau bermasalah dapat menyebabkan “Not Responding”. Coba nonaktifkan add-ins satu per satu untuk mengidentifikasi penyebabnya. Pastikan add-ins berasal dari sumber yang terpercaya dan selalu diperbarui.
Pertanyaan (Cindy): Apa yang harus dilakukan jika Word terus-menerus “Not Responding” meskipun sudah di-restart?
Jawaban (Ikmah, Teknisi): Jika Word terus-menerus “Not Responding”, coba perbaiki instalasi Office atau instal ulang Office sepenuhnya. Pastikan juga untuk memindai komputer dari virus dan malware. Jika masalah berlanjut, mungkin ada masalah dengan perangkat keras komputer.
Pertanyaan (Dedi): Bagaimana cara memulihkan dokumen yang belum sempat tersimpan jika Word “Not Responding”?
Jawaban (Wiki, Sumber Informasi Online): Word memiliki fitur AutoRecover yang secara otomatis menyimpan dokumen secara berkala. Setelah merestart Word, periksa panel Document Recovery untuk melihat apakah versi dokumen yang belum tersimpan tersedia. Pastikan fitur AutoRecover diaktifkan dan atur interval penyimpanan yang sesuai.