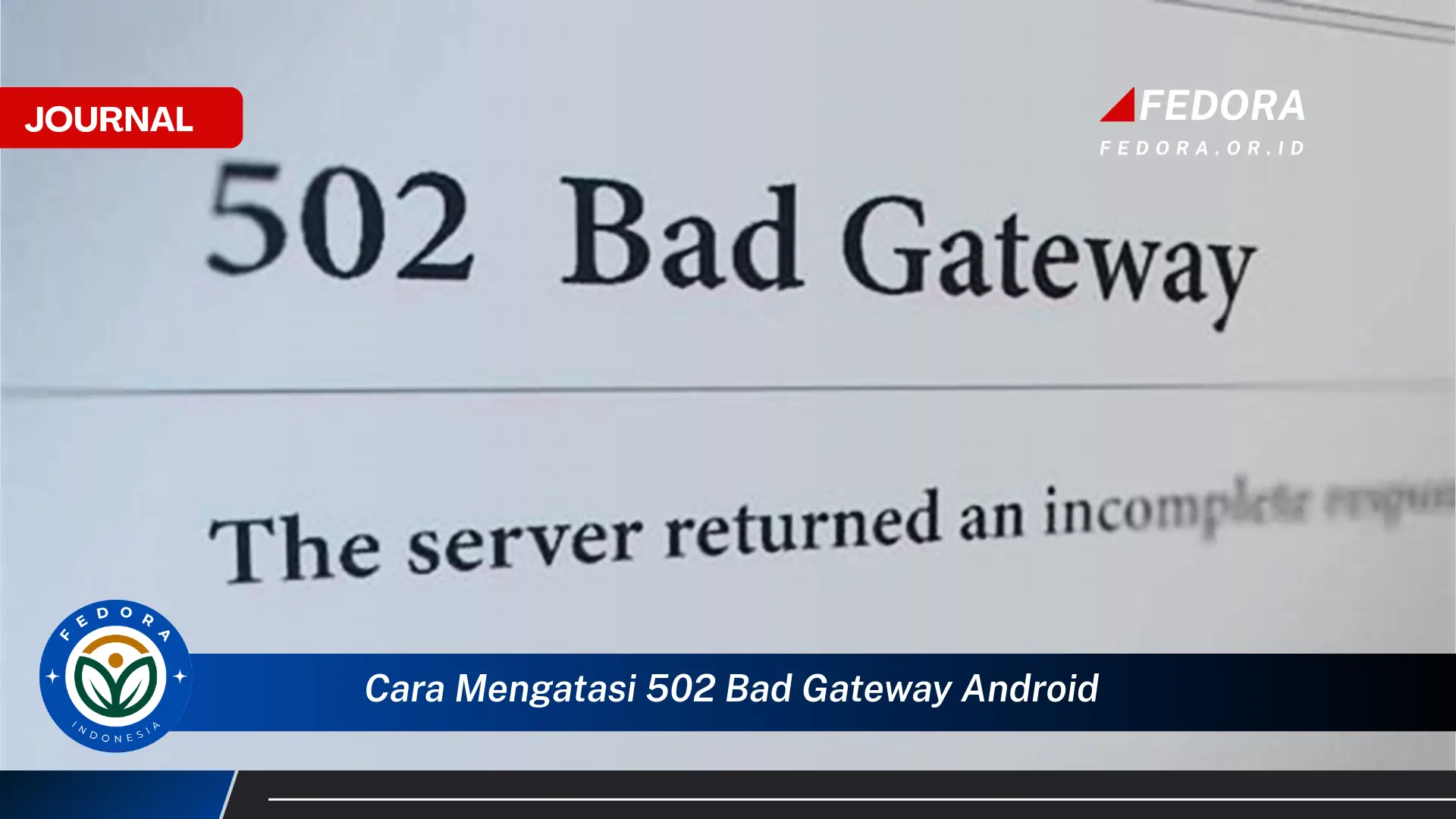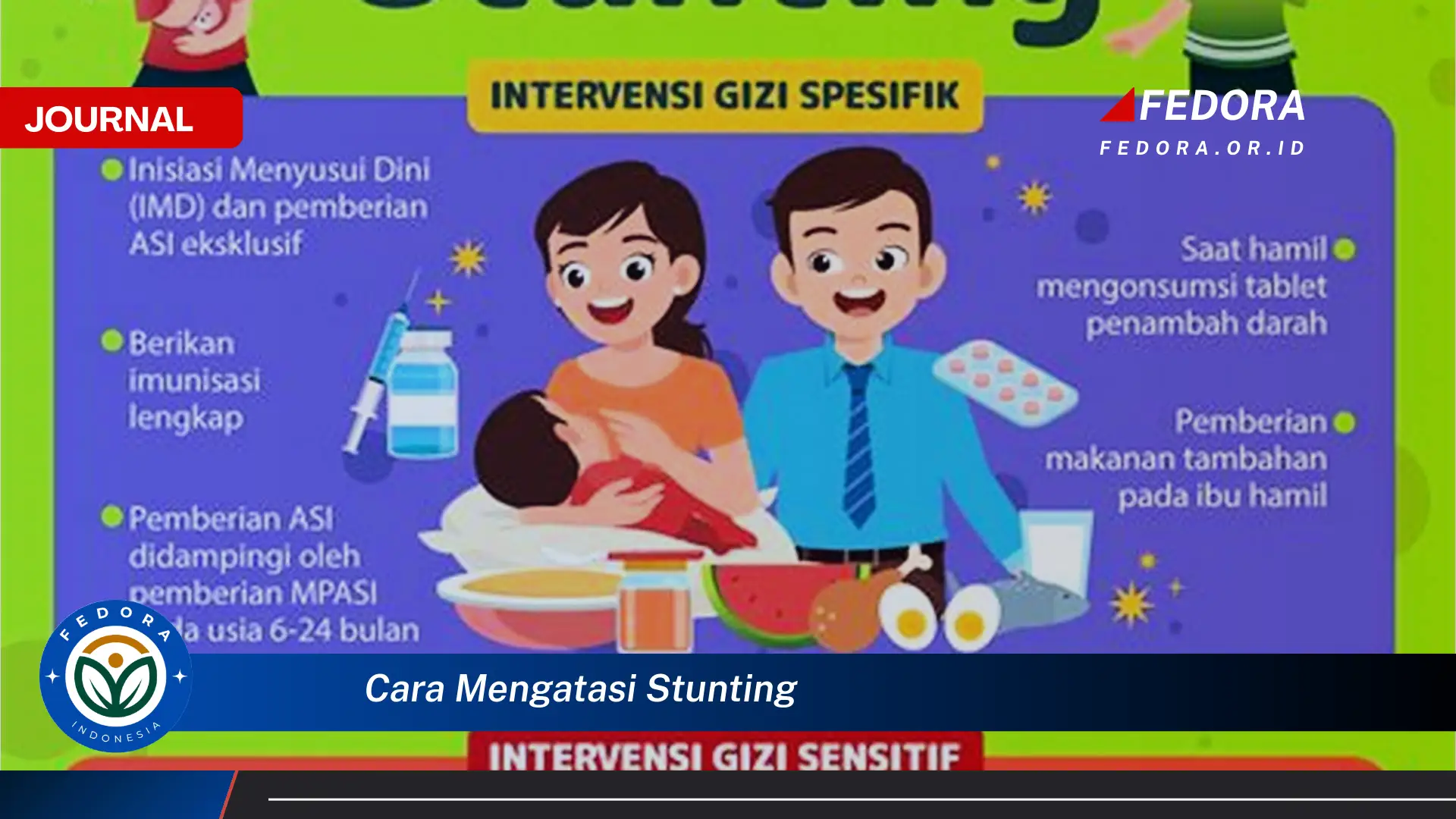Kursor yang tidak responsif pada laptop atau PC dapat mengganggu produktivitas dan menjadi sumber frustrasi. Kondisi ini terjadi ketika pointer mouse di layar tidak bergerak sesuai dengan gerakan mouse fisik atau touchpad. Beberapa faktor dapat menyebabkan masalah ini, mulai dari masalah perangkat keras hingga konflik perangkat lunak. Memahami penyebab dan solusi potensial sangat penting untuk mengembalikan fungsi normal kursor.
Sebagai contoh, bayangkan sedang mengerjakan dokumen penting dan tiba-tiba kursor berhenti merespons. Hal ini dapat menghambat penyelesaian pekerjaan dan menyebabkan kehilangan data jika terjadi kesalahan saat mencoba memaksa kursor untuk bergerak. Atau, saat sedang browsing internet, kursor yang macet dapat membuat navigasi antar halaman web menjadi sulit. Oleh karena itu, penting untuk mengetahui cara mengatasi masalah ini.
Panduan Langkah demi Langkah Mengatasi Kursor yang Tidak Bergerak
- Restart Perangkat: Seringkali, restart sederhana dapat menyelesaikan masalah kursor yang tidak responsif. Proses ini menyegarkan sistem operasi dan dapat menghilangkan gangguan sementara yang menyebabkan masalah. Pastikan untuk menyimpan semua pekerjaan sebelum melakukan restart. Restart juga memungkinkan driver mouse untuk dimuat ulang dengan benar.
- Periksa Koneksi Mouse: Jika menggunakan mouse eksternal, pastikan kabel terhubung dengan benar ke port USB. Coba port USB lain atau ganti kabel mouse jika perlu. Terkadang, debu atau kotoran dapat mengganggu koneksi, jadi bersihkan port USB dan konektor mouse. Periksa juga baterai mouse jika menggunakan mouse nirkabel.
- Perbarui atau Instal Ulang Driver Mouse: Driver yang rusak atau usang dapat menyebabkan masalah kursor. Buka Device Manager, temukan mouse, dan perbarui driver ke versi terbaru. Jika pembaruan tidak berhasil, coba uninstall driver dan restart komputer. Sistem akan menginstal ulang driver secara otomatis.
Tujuan dari solusi-solusi ini adalah untuk mengembalikan fungsi normal kursor dan memungkinkan pengguna untuk kembali menggunakan laptop atau PC mereka tanpa hambatan.
Poin-Poin Penting
| 1. Periksa Baterai Mouse (Jika Berlaku): | Pastikan baterai mouse nirkabel memiliki daya yang cukup. Ganti baterai jika perlu dan amati apakah kursor mulai berfungsi kembali. Baterai yang lemah dapat menyebabkan koneksi terputus-putus dan kursor yang tidak responsif. Periksa juga kompartemen baterai untuk memastikan tidak ada korosi. |
| 2. Nonaktifkan Touchpad: | Jika menggunakan laptop, coba nonaktifkan touchpad untuk melihat apakah ada konflik dengan mouse eksternal. Terkadang, touchpad yang aktif dapat mengganggu fungsi mouse. Cari tombol fungsi di keyboard (biasanya F5, F7, atau F9) yang memiliki ikon touchpad dan tekan bersamaan dengan tombol Fn untuk menonaktifkannya. |
| 3. Jalankan Pemindaian Virus: | Malware dapat mengganggu fungsi sistem, termasuk kursor. Jalankan pemindaian virus lengkap menggunakan perangkat lunak antivirus yang andal. Pastikan perangkat lunak antivirus diperbarui ke versi terbaru untuk mendeteksi ancaman terbaru. Virus dan malware dapat menyebabkan berbagai masalah kinerja, termasuk kursor yang tidak responsif. |
| 4. Periksa Pembaruan Sistem Operasi: | Pembaruan sistem operasi seringkali berisi perbaikan bug dan peningkatan driver yang dapat mengatasi masalah kursor. Pastikan sistem operasi Anda diperbarui ke versi terbaru. Pembaruan ini dapat meningkatkan kinerja dan stabilitas sistem secara keseluruhan. Restart komputer setelah pembaruan selesai. |
| 5. Coba Safe Mode: | Booting komputer dalam Safe Mode dapat membantu mengidentifikasi apakah masalah disebabkan oleh program atau driver pihak ketiga. Jika kursor berfungsi dengan baik dalam Safe Mode, kemungkinan besar ada konflik perangkat lunak. Safe Mode memuat set minimal driver dan program, sehingga memudahkan untuk mengisolasi masalah. |
| 6. Bersihkan Mouse: | Debu dan kotoran dapat menumpuk di sensor mouse dan mengganggu fungsinya. Bersihkan sensor mouse dengan hati-hati menggunakan kain lembut atau kapas. Pastikan mouse dimatikan sebelum membersihkannya. Kotoran pada sensor dapat menyebabkan kursor bergerak tidak menentu atau tidak bergerak sama sekali. |
| 7. Periksa Permukaan Mousepad: | Pastikan permukaan mousepad bersih dan rata. Permukaan yang reflektif atau tidak rata dapat mengganggu kemampuan sensor mouse untuk melacak gerakan. Gunakan mousepad yang dirancang khusus untuk mouse optik atau laser. Permukaan yang tidak sesuai dapat menyebabkan kursor bergerak tersendat-sendat atau tidak responsif. |
| 8. Periksa Pengaturan Mouse di Panel Kontrol: | Buka pengaturan mouse di Panel Kontrol dan periksa kecepatan pointer, akselerasi, dan pengaturan lainnya. Sesuaikan pengaturan ini untuk melihat apakah dapat memperbaiki masalah kursor. Terkadang, pengaturan sensitivitas yang terlalu tinggi atau terlalu rendah dapat menyebabkan kursor sulit dikendalikan. |
| 9. Pertimbangkan Bantuan Profesional: | Jika semua langkah di atas gagal, mungkin ada masalah perangkat keras yang lebih serius. Bawa laptop atau PC ke teknisi komputer yang berkualifikasi untuk diagnosis dan perbaikan lebih lanjut. Teknisi dapat mengidentifikasi dan memperbaiki masalah perangkat keras yang mungkin menyebabkan kursor tidak berfungsi. |
Tips dan Detail
- Gunakan Mouse Eksternal untuk Menguji: Jika Anda menggunakan touchpad dan mengalami masalah, coba hubungkan mouse eksternal. Ini dapat membantu menentukan apakah masalahnya ada pada touchpad atau sistem itu sendiri. Jika mouse eksternal berfungsi dengan baik, kemungkinan besar touchpad yang bermasalah.
- Perhatikan Pesan Kesalahan: Perhatikan pesan kesalahan yang mungkin muncul saat kursor berhenti berfungsi. Pesan-pesan ini dapat memberikan petunjuk berharga tentang penyebab masalah. Catat pesan kesalahan dan cari solusinya secara online. Pesan kesalahan seringkali memberikan kode atau deskripsi spesifik yang dapat membantu dalam proses pemecahan masalah.
Menguji dengan mouse eksternal adalah langkah pemecahan masalah yang efektif untuk mengisolasi sumber masalah kursor. Jika mouse eksternal berfungsi dengan benar, maka masalahnya kemungkinan besar terletak pada touchpad laptop. Namun, jika mouse eksternal juga mengalami masalah yang sama, maka kemungkinan masalahnya terletak pada sistem operasi atau perangkat keras lainnya. Ini membantu mempersempit penyebab masalah dan mengarahkan Anda ke solusi yang tepat.
Pesan kesalahan merupakan alat penting dalam mendiagnosis masalah komputer. Pesan-pesan ini dirancang untuk memberikan informasi tentang sifat masalah dan kemungkinan penyebabnya. Dengan memahami pesan kesalahan, pengguna dapat mengidentifikasi komponen atau perangkat lunak yang menyebabkan masalah, dan mencari solusi yang tepat. Mencatat pesan kesalahan secara akurat sangat penting untuk menemukan informasi yang relevan secara online atau berkonsultasi dengan dukungan teknis.
Kursor yang tidak bergerak dapat disebabkan oleh berbagai faktor, mulai dari masalah perangkat keras hingga konflik perangkat lunak. Memahami penyebab potensial ini adalah langkah pertama untuk menemukan solusi yang tepat. Pengguna harus memeriksa koneksi fisik, driver, dan pengaturan sistem untuk mengidentifikasi sumber masalah.
Masalah driver mouse merupakan penyebab umum kursor yang tidak responsif. Driver yang usang atau rusak dapat mengganggu komunikasi antara mouse dan sistem operasi. Memperbarui atau menginstal ulang driver mouse seringkali dapat menyelesaikan masalah ini. Pengguna dapat mengunduh driver terbaru dari situs web produsen.
Konflik perangkat lunak juga dapat menyebabkan masalah kursor. Program pihak ketiga terkadang dapat mengganggu fungsi normal mouse. Menjalankan komputer dalam Safe Mode dapat membantu mengisolasi konflik perangkat lunak. Jika kursor berfungsi dengan baik dalam Safe Mode, kemungkinan besar ada konflik dengan program yang diinstal.
Masalah perangkat keras, seperti mouse yang rusak atau port USB yang rusak, juga dapat menyebabkan kursor tidak bergerak. Menguji mouse pada komputer lain atau mencoba port USB yang berbeda dapat membantu menentukan apakah ada masalah perangkat keras. Jika mouse rusak, menggantinya dengan yang baru adalah solusinya.
Pengaturan sensitivitas mouse yang tidak tepat juga dapat menyebabkan kursor sulit dikendalikan. Menyesuaikan kecepatan pointer dan akselerasi di pengaturan mouse dapat meningkatkan responsivitas kursor. Pengguna dapat bereksperimen dengan pengaturan yang berbeda untuk menemukan konfigurasi optimal.
Virus dan malware dapat mengganggu fungsi sistem, termasuk kursor. Memindai komputer secara teratur dengan perangkat lunak antivirus yang andal sangat penting untuk mencegah dan menghilangkan malware. Memperbarui perangkat lunak antivirus ke versi terbaru memastikan perlindungan terhadap ancaman terbaru.
Pembaruan sistem operasi seringkali berisi perbaikan bug dan peningkatan driver yang dapat mengatasi masalah kursor. Menjaga sistem operasi tetap terbaru sangat penting untuk stabilitas dan kinerja sistem secara keseluruhan. Pembaruan ini juga dapat menyertakan perbaikan keamanan penting.
Jika semua langkah pemecahan masalah gagal, mencari bantuan profesional adalah pilihan terbaik. Teknisi komputer yang berkualifikasi dapat mendiagnosis dan memperbaiki masalah perangkat keras atau perangkat lunak yang lebih kompleks yang mungkin menyebabkan kursor tidak berfungsi.
FAQ (Pertanyaan yang Sering Diajukan)
Pertanyaan dari Budi: Kursor saya bergerak tersendat-sendat, apa yang harus saya lakukan?
Jawaban dari Ikmah (Teknisi komputer): Kursor yang tersendat-sendat bisa disebabkan oleh beberapa hal, termasuk permukaan mousepad yang kotor atau tidak rata, driver mouse yang usang, atau masalah perangkat keras pada mouse itu sendiri. Coba bersihkan mouse dan mousepad, perbarui driver mouse, atau coba mouse lain untuk melihat apakah masalahnya teratasi.
Pertanyaan dari Ani: Kursor saya menghilang sepenuhnya, bagaimana cara mengembalikannya?
Jawaban dari Wiki (Dukungan Teknis): Coba tekan tombol Ctrl + Alt + Del secara bersamaan. Ini akan membuka Task Manager. Klik “File” lalu “Run new task”. Ketik “explorer.exe” dan tekan Enter. Ini biasanya akan mengembalikan kursor yang hilang.
Pertanyaan dari Deni: Touchpad saya tidak berfungsi sama sekali, apa solusinya?
Jawaban dari Ikmah (Teknisi komputer): Pastikan touchpad diaktifkan. Cari tombol fungsi di keyboard Anda (biasanya F5, F7, atau F9) yang memiliki ikon touchpad dan tekan bersamaan dengan tombol Fn. Jika masih tidak berfungsi, coba perbarui atau instal ulang driver touchpad di Device Manager.
Pertanyaan dari Siti: Bagaimana cara mencegah masalah kursor di masa mendatang?
Jawaban dari Wiki (Dukungan Teknis): Menjaga sistem operasi dan driver tetap terbaru, menjalankan pemindaian antivirus secara teratur, dan membersihkan mouse dan mousepad secara berkala dapat membantu mencegah masalah kursor di masa mendatang. Pastikan juga untuk menggunakan mousepad yang sesuai dan menghindari menumpahkan cairan di dekat laptop atau keyboard.