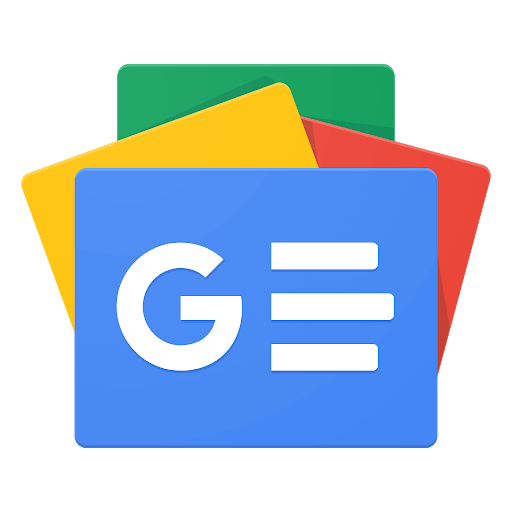Menguasai sofware Adobe Illustrator bukanlah hal yang mudah. Kamu diharuskan mempelajari banyak tools, efek, teknik, dan banyak lagi. Ada banyak hal yang dapat kamu lakukan dengan Adobe Illustrator, salah satunya teknik cropping dan clipping mask.
Teknik cropping dan clipping mask di Adobe Illustrator hampir sama dengan Adobe Photoshop. Sebelum masuk ke dalam tutorial, mari kita pahami terlebih dahulu apa itu clipping mask? Clipping mask adalah ketika suatu gambar masuk ke dalam gambar/objek lainnya, misalnya kamu ingin membuat foto kamu berbentuk lingkaran, nah kamu bisa menggunakan teknik clipping mask.
Sedangkan untuk cropping adalah ketika kamu memotong sebagian gambar untuk membuat ukuran atau bentuk baru dan memotong ukuran untuk membuat gambar lebih estesis, definisinya hampir sama untuk teknik cropping di Adobe Illustrator.
Di dunia fotografi, cropping foto dapat didefinisikan sebagai cara untuk menghilangkan area yang tidak diinginkan dari suatu gambar. Proses ini dilakukan untuk menghapus subjek yang tidak diinginkan atau detail yang tidak relevan dari foto, mengubah rasio aspeknya, atau untuk meningkatkan komposisi keseluruhan. Cropping foto yang baik dapat meningkatkan nilai estesis suatu foto.

Tutorial kali ini kita akan membahas berbagai cara untuk cropping dan clipping mask dan kapan menggunakannya. Bagaimana caranya? Simak baik-baik tutorial cropping dan clipping mask berikut ini.
1. Tutorial cropping dengan Adobe Illustrator

- Buka folder tempat di mana kamu menyimpan foto yang ingin kamu edit. Klik kanan pada foto tersebut Open With > Adobe Illustrator.
- Klik pada gambar tersebut lalu klik kanan dan pilih Crop Image.
- Cropping sesuai keinginan kamu! Tapi ingat cropping gambar/foto harus diperhatikan juga estesis visualnya.
- Berikut hasil akhirnya:
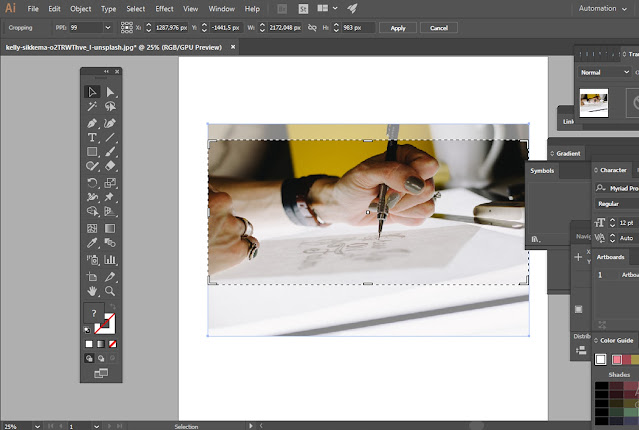
2. Tutorial clipping mask dengan Adobe Illustrator
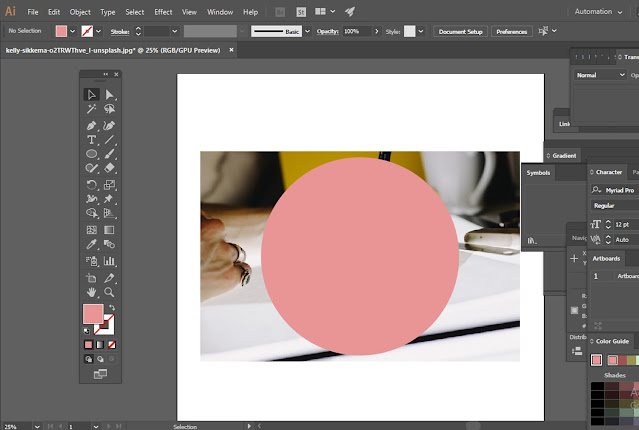
- Buka folder tempat di mana kamu menyimpan foto yang ingin kamu edit. Klik kanan pada foto tersebut Open With > Adobe Illustrator.
- Saya hendak membuat gambar tersebut berbentuk lingkaran. Maka buat bidang lingkaran terlebih dahulu menggunakan Ellipse Tool. Buat bidang lingkaran pada bagian depan gambar/foto.
- Kemudian seleksi semua objek dengan Selection Tool. Klik kanan lalu pilih Make Clipping Mask, maka hasilnya dapat dilihat pada gambar di bawah ini.

Sangat mudah sekali, bukan? Atau kamu bisa menggunakan metode lainnya yakni seleksi semua objek kemudian pilih Object > Clipping Mask > Make.
Selain itu kamu bisa menggunakan bidang lain selain lingkaran: mulailah dengan menggambar bentuk apa saja dengan Pen Tool atau Shapes Tool, lalu impor gambar kamu dengan cara File > Place. Tempatkan bidang yang telah kamu buat di atas gambar lalu buat clipping mask sesuai dengan metode di atas.
Apabila kamu ingin mengeluarkan objek dalam clipping mask, caranya cukup mudah. Seleksi semua objek, klik kanan > Release Clipping Mask. Maka objek tersebut akan keluar dan bidang lingkaran akan berubah menjadi tidak berwarna.
Apa saja kelebihan menggunakan teknik Clipping Mask daripada Pathfinder? Berikut saya jabarkan apa saja kelebihan teknik Clipping Mask daripada Pathfinder pada poin-poin di bawah berikut ini:
- Menggunakan clipping mask memudahkan memodifikasi objek itu sendiri, teknik clipping mask memungkinkan kamu untuk mengedit seperti menambah, mengurangi, maupun menghapus objek/elemen yang berada dalam mode clipping mask, berbeda dengan opsi Pathfinder’s Intersect. Pathfinder masih merupakan opsi yang bagus untuk hal-hal tertent. Kamu bisa mendapatkan hasil edit yang sama apabila menggunakan Pathfinder, tetapi apa yang terjadi setelah kamu perlu menyesuaikan atau menambahkan sesuatu? Nah, hal ini mulai membuat ribet, jadi sekiranya perlu kamu pikir dulu sebaiknya menggunakan teknik clipping mask atau pathfinder.
- Menggunakan clipping mask membuatmu bekerja lebih cepat, dengan menggunakan clipping mask, kamu akan membuatnya menjadi lebih cepat, bahkan jauh lebih cepat daripada jika kamu menggunakan panel pathfinder.
Untuk teknik cropping menggunakan Adobe Illustrator saya punya tips sederhana: saat kamu mengekspor gambar vector dari Adobe Illustrator, maka hasilnya akan tampak seperti di bawah. Adobe Illustrator akan menghitung kotak pembatas seluruh area yang diambil oleh gambar tersebut, termasuk clipping mask dan mengaturnya sebagai area gambar. Ini biasanya menyisakan banyak spasi putih/white space di sekitar gambar.
Solusi untuk masalah ini sederhana. Gambar kotak di kanvas dan tentukan sebagai area yang akan di-crop dengan pergi ke Object > Crop Area > Make.
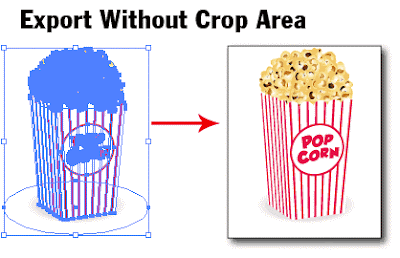
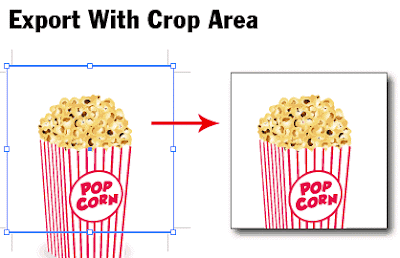
Bisa kamu lihat di atas, area yang berupa white space telah berkurang.
Sekian tutorial kali ini, semoga bermanfaat! Jangan lupa untuk menerapkan dasar-dasarnya untuk menghasilkan sesuatu yang benar-benar unik. Kamu dapat bekreasi dengan berbagai teknik, jangan takut untuk berbuat kesalahan, lakukan trial-error karena kegagalan akan selalu mengantarkanmu pada gerbang kesuksesan. Nantikan tutorial-tutorial berikutnya dari tim Fedora.or.id.com!