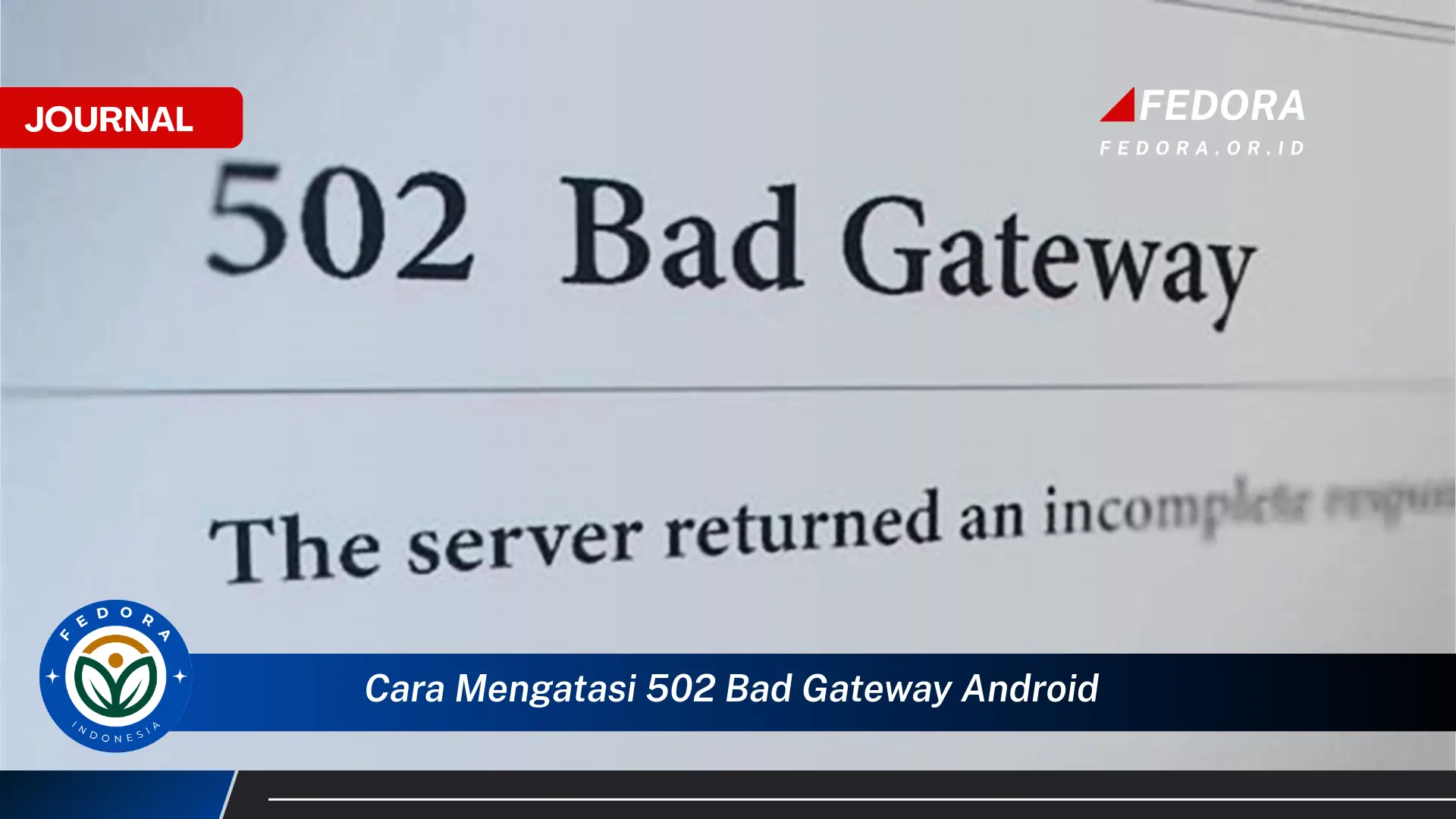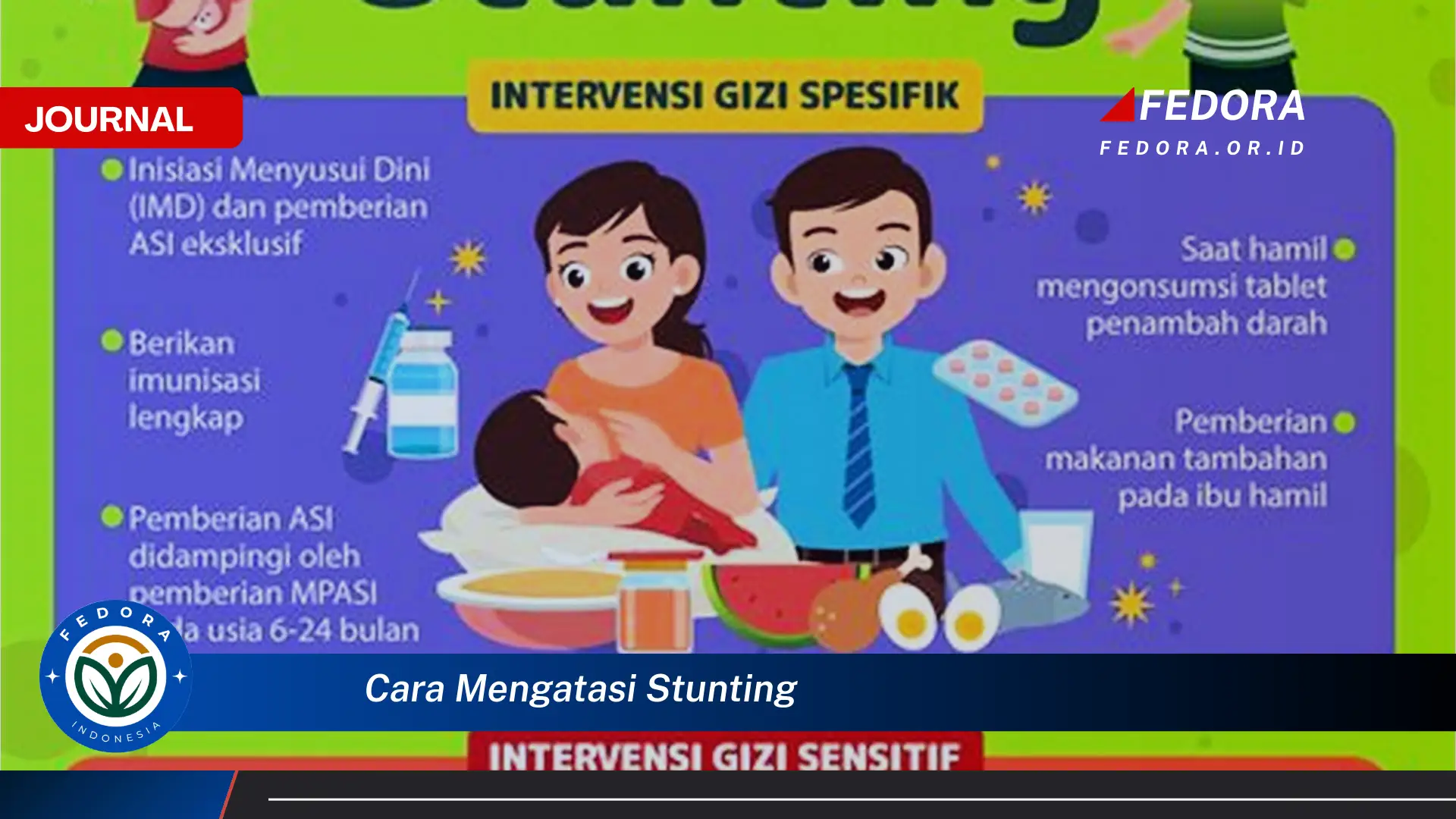Dokumen Microsoft Word yang terkunci dan tidak bisa diedit merupakan masalah umum yang dapat mengganggu produktivitas. Kondisi ini terjadi ketika suatu file memiliki proteksi pengeditan, baik disengaja maupun tidak. Proteksi ini bisa berupa password, pengaturan izin akses terbatas, atau karena file tersebut dalam mode baca-saja (read-only). Memahami penyebab dan solusi atas masalah ini penting untuk kelancaran pekerjaan.
Sebagai contoh, sebuah file laporan penting mungkin terkunci karena pengaturan keamanan yang diterapkan oleh pembuatnya. Situasi lain, file yang didownload dari internet atau email terkadang diatur dalam mode read-only untuk mencegah perubahan yang tidak disengaja. Terkadang pula, file bisa terkunci karena kerusakan file atau masalah pada aplikasi Microsoft Word itu sendiri. Oleh karena itu, penting untuk mengetahui berbagai cara mengatasi masalah ini.
Panduan Mengatasi Microsoft Word yang Terkunci
- Periksa Proteksi Password: Jika file dilindungi password, masukkan password yang benar untuk membuka akses pengeditan. Pastikan password yang dimasukkan tepat, perhatikan penggunaan huruf kapital dan simbol. Jika lupa password, beberapa perangkat lunak pihak ketiga mungkin dapat membantu, namun penggunaannya harus hati-hati.
- Nonaktifkan Mode Read-Only: Klik kanan pada file Word, pilih Properties. Hilangkan centang pada atribut “Read-only” jika ada. Kemudian klik “Apply” dan “OK”. Metode ini efektif untuk file yang terkunci karena pengaturan read-only.
- Buka di Mode Aman: Jalankan Microsoft Word dalam mode aman (Safe Mode). Cara ini membantu mendiagnosis apakah masalah disebabkan oleh add-in atau ekstensi yang bermasalah. Jika file bisa diedit di Safe Mode, nonaktifkan add-in satu per satu untuk menemukan penyebabnya.
Tujuan dari solusi-solusi ini adalah untuk mengembalikan akses pengeditan penuh pada dokumen Word. Dengan memahami langkah-langkah tersebut, pengguna dapat mengatasi masalah ini secara mandiri dan efisien.
Poin-Poin Penting
| Backup Data: | Selalu buat salinan cadangan file penting sebelum mencoba metode apapun. Hal ini mencegah kehilangan data jika terjadi kesalahan selama proses. Backup data dapat disimpan di lokasi yang berbeda, seperti hard drive eksternal atau cloud storage. Pastikan backup data dilakukan secara berkala untuk keamanan data. |
| Versi Microsoft Word: | Pastikan versi Microsoft Word yang digunakan kompatibel dengan file yang akan diedit. Versi yang lebih lama mungkin tidak mendukung fitur-fitur tertentu dari versi yang lebih baru. Menggunakan versi terbaru juga memastikan keamanan dan stabilitas aplikasi. Perbedaan versi dapat menyebabkan masalah kompatibilitas dan menghambat proses pengeditan. |
| Periksa Izin Akses: | Pastikan Anda memiliki izin yang tepat untuk mengakses dan mengedit file tersebut. Jika file berada di jaringan bersama, hubungi administrator untuk memastikan izin akses Anda sudah benar. Pembatasan akses dapat diterapkan oleh pemilik file atau administrator sistem. Izin yang tepat diperlukan untuk melakukan modifikasi pada file. |
| Restart Aplikasi: | Terkadang, masalah sederhana dapat diatasi dengan merestart aplikasi Microsoft Word. Menutup dan membuka kembali aplikasi dapat menyegarkan sistem dan mengatasi kesalahan sementara. Jika masalah tetap berlanjut, coba restart komputer. Restart aplikasi adalah langkah awal yang mudah dan seringkali efektif. |
| Periksa Kerusakan File: | Jika file dicurigai rusak, coba buka di aplikasi lain atau di komputer lain. File yang rusak dapat menyebabkan masalah akses dan pengeditan. Jika file tetap tidak bisa dibuka, mungkin perlu menggunakan perangkat lunak perbaikan file. Kerusakan file bisa terjadi karena berbagai faktor, termasuk masalah penyimpanan atau transfer data. |
| Update Microsoft Word: | Pastikan Microsoft Word telah diperbarui ke versi terbaru. Pembaruan seringkali berisi perbaikan bug dan peningkatan kinerja yang dapat mengatasi masalah ini. Pembaruan juga penting untuk menjaga keamanan aplikasi. Pembaruan dapat diunduh dan diinstal melalui pengaturan aplikasi. |
| Mode Kompatibilitas: | Coba buka file dalam mode kompatibilitas. Fitur ini memungkinkan file yang dibuat di versi Word yang lebih lama untuk dibuka di versi yang lebih baru. Mode kompatibilitas dapat diaktifkan melalui pengaturan aplikasi. Ini membantu mengatasi masalah kompatibilitas antar versi. |
| Konversi Format File: | Coba konversi file ke format lain, seperti .rtf atau .txt, lalu kembali ke .docx. Terkadang, konversi format dapat mengatasi masalah formatting yang menyebabkan file terkunci. Pastikan untuk menyimpan salinan asli sebelum melakukan konversi. Konversi format dapat menghilangkan beberapa formatting asli. |
| Periksa Sumber File: | Jika file didownload dari internet atau diterima melalui email, pastikan sumbernya terpercaya. File dari sumber yang tidak terpercaya dapat mengandung malware atau virus yang dapat mengunci file. Selalu pindai file dari sumber yang tidak dikenal dengan antivirus. Keamanan data sangat penting untuk mencegah infeksi malware. |
| Hubungi Dukungan Teknis: | Jika semua metode di atas gagal, hubungi dukungan teknis Microsoft untuk bantuan lebih lanjut. Mereka dapat memberikan solusi yang lebih spesifik untuk masalah yang Anda hadapi. Dukungan teknis dapat diakses melalui website atau telepon. Jelaskan masalah secara detail untuk mendapatkan bantuan yang tepat. |
Tips dan Detail
- Simpan Secara Berkala: Simpan dokumen secara berkala untuk mencegah kehilangan data akibat kejadian tak terduga. Ini adalah praktik yang baik untuk menjaga keamanan data. Menyimpan dokumen secara teratur dapat meminimalkan kerugian data jika terjadi kesalahan atau kerusakan aplikasi.
- Gunakan Password yang Kuat: Jika ingin melindungi dokumen dengan password, gunakan password yang kuat dan sulit ditebak. Password yang kuat mengandung kombinasi huruf besar, huruf kecil, angka, dan simbol. Hindari menggunakan informasi pribadi yang mudah ditebak sebagai password.
- Pahami Jenis Proteksi: Pahami berbagai jenis proteksi yang tersedia di Microsoft Word, seperti proteksi pengeditan, proteksi komentar, dan proteksi formulir. Pilih jenis proteksi yang sesuai dengan kebutuhan. Setiap jenis proteksi memiliki fungsi yang berbeda.
Menyimpan file secara berkala, misalnya setiap 5-10 menit, adalah kebiasaan yang sangat disarankan. Kebiasaan ini dapat mencegah hilangnya pekerjaan dalam jumlah besar jika terjadi masalah seperti listrik padam atau aplikasi yang tiba-tiba berhenti berfungsi. Selain itu, menyimpan file secara berkala juga menciptakan versi-versi berbeda dari dokumen, sehingga memudahkan untuk kembali ke versi sebelumnya jika diperlukan.
Password yang kuat sangat penting untuk melindungi dokumen dari akses yang tidak sah. Password yang lemah mudah ditebak dan dapat membahayakan keamanan data. Menggunakan password manager dapat membantu mengelola dan mengingat password yang kuat untuk berbagai akun dan dokumen. Panjang password juga berperan penting, semakin panjang password, semakin sulit untuk dipecahkan.
Microsoft Word menawarkan berbagai opsi proteksi untuk mengamankan dokumen. Memahami fungsi masing-masing opsi proteksi penting untuk memilih jenis proteksi yang tepat. Proteksi pengeditan membatasi perubahan pada dokumen, sementara proteksi komentar hanya mengizinkan penambahan komentar. Proteksi formulir digunakan untuk membatasi input data pada formulir yang dibuat di Word.
Mengatasi dokumen Word yang terkunci penting untuk menjaga kelancaran alur kerja. Dokumen yang terkunci dapat menghambat penyelesaian tugas dan proyek. Dengan memahami cara mengatasi masalah ini, pengguna dapat bekerja lebih efisien dan produktif.
Terdapat berbagai skenario yang dapat menyebabkan dokumen Word terkunci. Mulai dari pengaturan keamanan yang disengaja hingga kesalahan teknis yang tidak disengaja. Mengetahui berbagai kemungkinan penyebab dapat membantu dalam proses pemecahan masalah.
Penting untuk diingat bahwa pencegahan lebih baik daripada pengobatan. Dengan menerapkan praktik terbaik dalam mengelola dokumen, seperti menyimpan secara berkala dan menggunakan password yang kuat, risiko dokumen terkunci dapat diminimalisir.
Selain metode yang telah disebutkan, terkadang masalah terkunci dapat diatasi dengan memperbaiki instalasi Microsoft Word. Proses ini dapat memperbaiki file sistem yang rusak yang mungkin menyebabkan masalah.
Menggunakan perangkat lunak antivirus yang andal juga penting untuk melindungi komputer dari malware yang dapat mengunci file. Pindai file secara teratur untuk mendeteksi dan menghapus ancaman keamanan.
Jika bekerja dengan dokumen penting, disarankan untuk menyimpannya di layanan cloud storage. Cloud storage menyediakan backup data otomatis dan akses dari berbagai perangkat.
Berbagi dokumen dengan aman juga penting untuk mencegah akses yang tidak sah. Gunakan fitur berbagi yang aman yang disediakan oleh platform cloud storage atau email.
Terakhir, selalu perbarui perangkat lunak dan sistem operasi ke versi terbaru. Pembaruan seringkali berisi perbaikan keamanan dan peningkatan kinerja yang dapat mencegah masalah terkunci.
FAQ
Pertanyaan (Ayu): Bagaimana cara membuka file Word yang terkunci jika saya tidak tahu passwordnya?
Jawaban (Ikmah): Sayangnya, tidak ada cara mudah untuk membuka file Word yang dilindungi password tanpa mengetahui passwordnya. Beberapa perangkat lunak pihak ketiga mengklaim dapat membuka password, tetapi keefektifannya bervariasi dan penggunaannya harus hati-hati. Solusi terbaik adalah mencoba mengingat password atau menghubungi pembuat file.
Pertanyaan (Budi): Apakah ada cara untuk mencegah file Word terkunci di masa mendatang?
Jawaban (Wiki): Ya, beberapa langkah pencegahan dapat dilakukan. Simpan file secara berkala, gunakan password yang kuat jika diperlukan, dan pastikan aplikasi Microsoft Word selalu diperbarui. Hindari mendownload file dari sumber yang tidak terpercaya dan selalu pindai file dengan antivirus.
Pertanyaan (Citra): Apa yang harus dilakukan jika file Word saya terkunci setelah pembaruan Windows?
Jawaban (Ikmah): Coba jalankan Microsoft Word dalam Safe Mode atau perbaiki instalasi Microsoft Word. Jika masalah berlanjut, hubungi dukungan teknis Microsoft untuk bantuan lebih lanjut. Pastikan juga driver perangkat keras Anda terbaru.
Pertanyaan (Dedi): File Word saya terkunci setelah saya mencoba menyimpannya di USB drive. Apa yang salah?
Jawaban (Wiki): Mungkin USB drive Anda memiliki write-protection atau rusak. Coba lepaskan write-protection pada USB drive atau coba simpan file di USB drive lain. Jika masalah berlanjut, periksa kesehatan USB drive Anda dengan utilitas pemeriksaan disk.