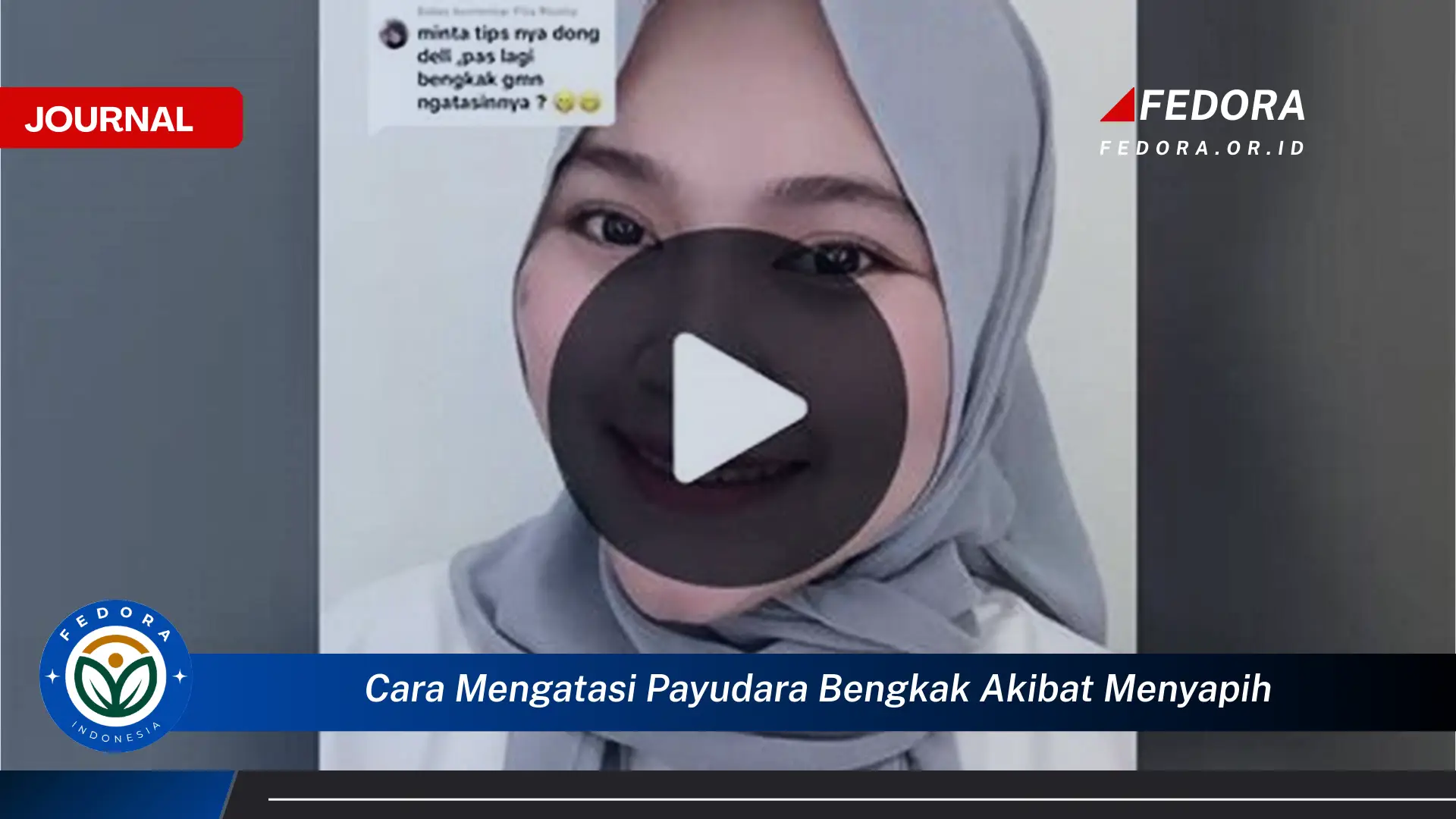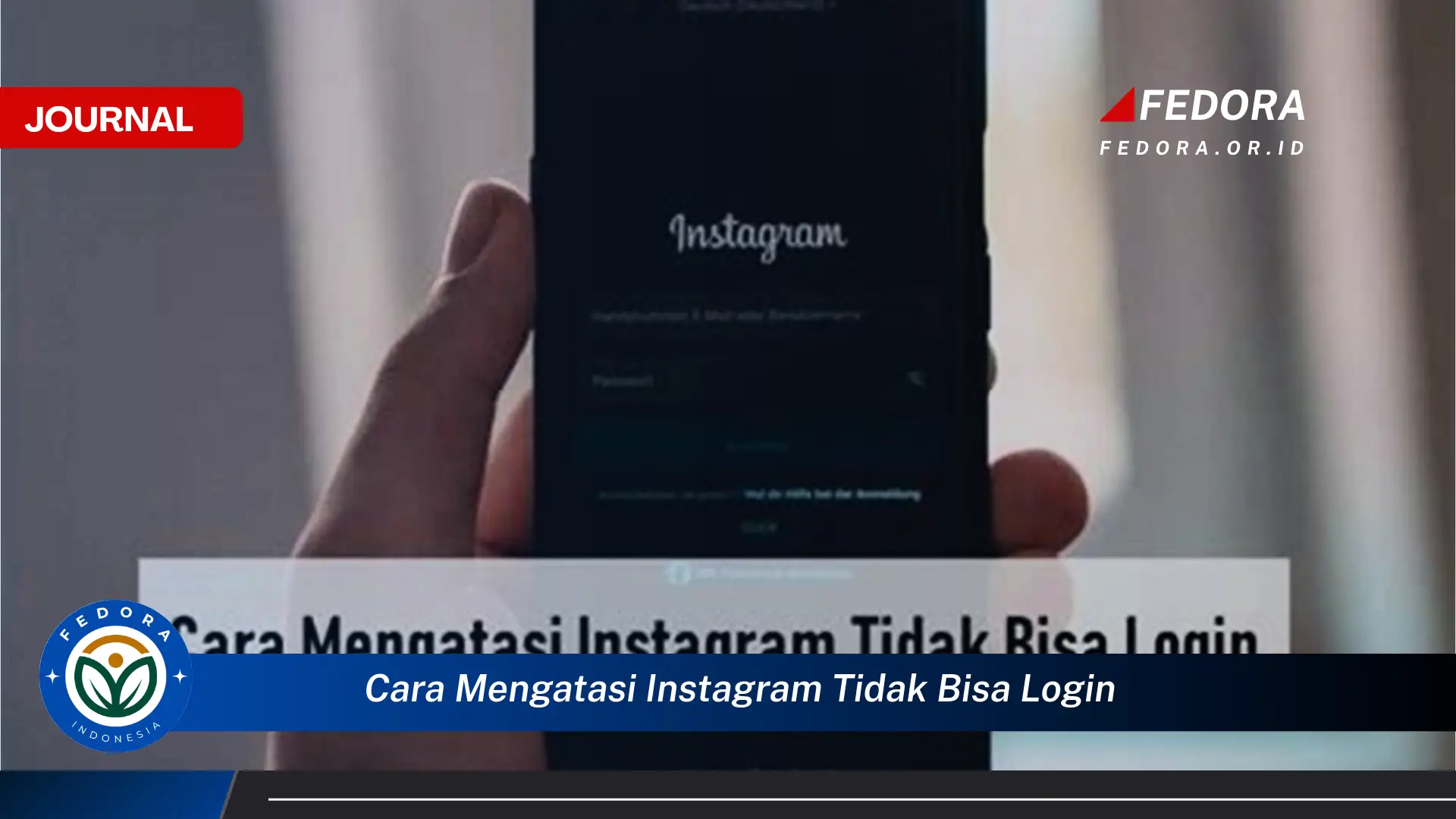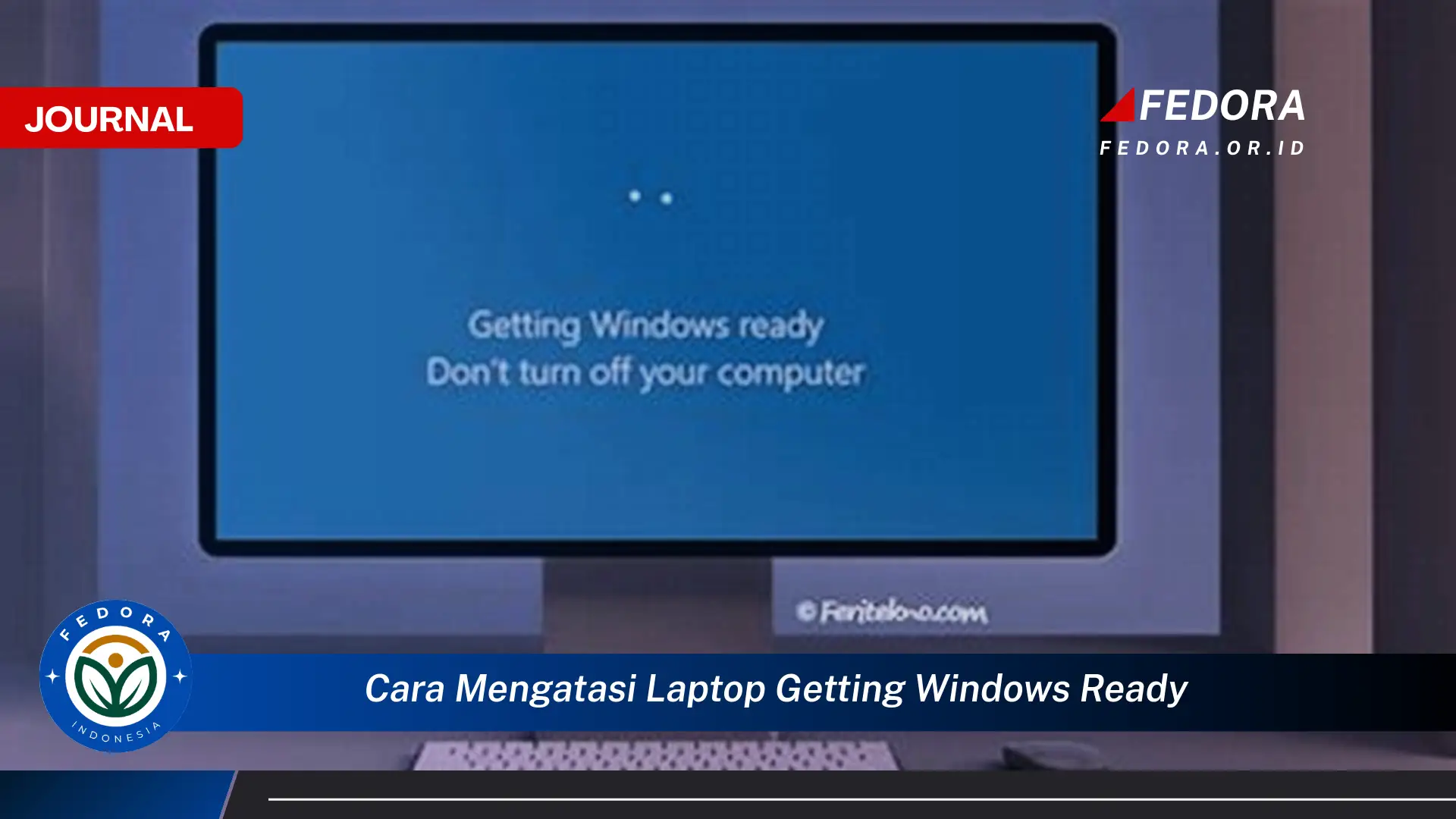
Proses “Getting Windows Ready” yang lama dan booting yang lambat dapat mengganggu produktivitas. Kondisi ini menandakan adanya masalah pada sistem operasi atau perangkat keras laptop. Beberapa faktor penyebabnya antara lain aplikasi startup yang berlebihan, driver yang usang, hard disk yang penuh, atau bahkan malware. Memahami penyebab dan solusi yang tepat sangat penting untuk mengembalikan performa laptop.
Sebagai contoh, laptop dengan hard disk konvensional cenderung memiliki waktu booting yang lebih lama dibandingkan dengan laptop yang menggunakan SSD. Selain itu, banyaknya aplikasi yang berjalan di latar belakang juga dapat memperlambat proses startup. Misalnya, aplikasi antivirus, update otomatis, atau program sinkronisasi cloud. Oleh karena itu, optimasi sistem dan perangkat keras diperlukan untuk mempercepat proses booting dan menghindari tampilan “Getting Windows Ready” yang berkepanjangan.
Panduan Mengatasi “Getting Windows Ready” dan Mempercepat Booting
- Nonaktifkan Aplikasi Startup yang Tidak Perlu: Buka Task Manager (Ctrl+Shift+Esc), pilih tab Startup, dan nonaktifkan aplikasi yang tidak diperlukan saat startup. Ini akan mengurangi beban sistem saat booting. Pastikan untuk tidak menonaktifkan aplikasi penting sistem. Periksa kembali setiap aplikasi sebelum menonaktifkannya.
- Perbarui Driver: Driver yang usang dapat menyebabkan konflik dan memperlambat sistem. Perbarui driver perangkat keras, terutama driver grafis dan chipset, melalui Device Manager atau situs web produsen. Pastikan driver yang diunduh kompatibel dengan sistem operasi dan versi laptop. Driver yang tepat akan mengoptimalkan kinerja perangkat keras.
- Bersihkan Hard Disk: Hard disk yang penuh dapat memperlambat kinerja sistem secara keseluruhan. Hapus file yang tidak perlu, gunakan Disk Cleanup untuk menghapus file sementara, dan defragmentasi hard disk (jika menggunakan HDD). Ruang kosong yang cukup pada hard disk akan memberikan ruang untuk operasi sistem.
Tujuan dari langkah-langkah di atas adalah untuk mengoptimalkan kinerja sistem dan mempercepat proses booting, sehingga mengurangi waktu tunggu pada tampilan “Getting Windows Ready”.
Poin-Poin Penting
| Poin | Detail |
|---|---|
| Periksa Malware: | Pindai sistem secara berkala dengan antivirus yang terpercaya. Malware dapat memperlambat sistem dan menyebabkan berbagai masalah. Pastikan antivirus selalu diperbarui untuk mendeteksi ancaman terbaru. Malware dapat menyamarkan diri dan sulit dideteksi tanpa perangkat lunak keamanan yang memadai. Pilih antivirus yang terpercaya dan memiliki reputasi baik. |
| Optimalkan Pengaturan Daya: | Pilih pengaturan daya “High Performance” untuk memastikan sistem berjalan dengan kinerja maksimal. Pengaturan daya yang tepat dapat mempengaruhi kecepatan booting dan responsivitas sistem. Namun, perlu diingat bahwa pengaturan ini akan mengkonsumsi daya baterai lebih cepat. Pertimbangkan untuk menggunakan pengaturan “Balanced” untuk keseimbangan antara kinerja dan daya tahan baterai. |
| Perbarui Windows: | Pastikan sistem operasi Windows selalu diperbarui. Pembaruan Windows seringkali berisi perbaikan bug dan peningkatan kinerja yang dapat mengatasi masalah booting lambat. Aktifkan fitur pembaruan otomatis untuk memastikan sistem selalu mendapatkan pembaruan terbaru. Pembaruan ini juga penting untuk keamanan sistem. |
| Matikan Fitur yang Tidak Digunakan: | Nonaktifkan fitur Windows yang tidak digunakan, seperti efek visual atau layanan yang tidak diperlukan. Ini dapat mengurangi beban sistem dan mempercepat booting. Periksa fitur-fitur yang berjalan di latar belakang dan nonaktifkan yang tidak diperlukan. Fitur-fitur ini dapat mengkonsumsi sumber daya sistem yang berharga. |
| Periksa Hardware: | Pastikan tidak ada masalah pada perangkat keras, seperti hard disk yang rusak atau RAM yang bermasalah. Periksa kesehatan hard disk dengan menggunakan utilitas diagnostik. RAM yang rusak juga dapat menyebabkan masalah kinerja dan booting. |
| Bersihkan Registry: | Registry Windows yang berantakan dapat memperlambat sistem. Gunakan aplikasi pembersih registry yang terpercaya untuk membersihkan registry dengan hati-hati. Pastikan untuk membuat cadangan registry sebelum melakukan pembersihan. Registry yang bersih dapat meningkatkan kinerja sistem secara keseluruhan. |
| Reinstall Windows: | Jika semua langkah di atas tidak berhasil, menginstal ulang Windows mungkin menjadi solusi terakhir. Pastikan untuk mencadangkan data penting sebelum menginstal ulang Windows. Instalasi ulang Windows akan membersihkan sistem dari masalah perangkat lunak yang mungkin menyebabkan booting lambat. |
| Gunakan SSD: | Mengganti hard disk konvensional dengan SSD dapat meningkatkan kecepatan booting dan kinerja sistem secara signifikan. SSD memiliki kecepatan baca/tulis yang jauh lebih cepat dibandingkan HDD. Ini merupakan investasi yang baik untuk meningkatkan performa laptop secara keseluruhan. |
| Jalankan Startup Repair: | Fitur Startup Repair di Windows dapat membantu memperbaiki masalah yang mencegah Windows memulai dengan benar. Akses fitur ini melalui Advanced Startup Options. Startup Repair akan mencoba mendiagnosis dan memperbaiki masalah startup secara otomatis. |
Tips dan Detail
- Batasi Jumlah Program yang Berjalan Bersamaan: Menjalankan terlalu banyak program secara bersamaan dapat membebani sistem dan memperlambat kinerja. Tutup program yang tidak digunakan untuk membebaskan sumber daya sistem. Prioritaskan program yang sedang digunakan dan tutup program yang berjalan di latar belakang yang tidak diperlukan. Ini akan meningkatkan responsivitas sistem dan mempercepat proses lainnya.
- Gunakan Aplikasi Pihak Ketiga untuk Optimasi: Terdapat beberapa aplikasi pihak ketiga yang dirancang khusus untuk mengoptimalkan kinerja Windows. Aplikasi ini dapat membantu membersihkan file sampah, mengelola aplikasi startup, dan mengoptimalkan pengaturan sistem. Pilih aplikasi yang terpercaya dan memiliki reputasi baik. Pastikan untuk membaca ulasan dan memahami fungsi aplikasi sebelum menggunakannya.
- Pantau Penggunaan CPU dan RAM: Gunakan Task Manager untuk memantau penggunaan CPU dan RAM. Identifikasi program yang mengkonsumsi sumber daya sistem secara berlebihan. Ini dapat membantu Anda mengidentifikasi penyebab potensial dari booting lambat dan masalah kinerja lainnya. Jika ada program yang mencurigakan, pertimbangkan untuk menonaktifkannya atau menghapusnya.
Proses “Getting Windows Ready” yang berkepanjangan seringkali disebabkan oleh layanan Windows yang membutuhkan waktu lama untuk dimuat. Mengidentifikasi layanan yang bermasalah dan mengoptimalkannya dapat membantu mempercepat proses booting. Pengguna dapat menggunakan tools bawaan Windows atau aplikasi pihak ketiga untuk menganalisis layanan yang berjalan saat startup.
Fragmentasi hard disk juga dapat menjadi penyebab booting lambat, terutama pada laptop yang masih menggunakan hard disk konvensional (HDD). Defragmentasi secara berkala dapat membantu mengorganisir data pada hard disk dan meningkatkan kecepatan akses. Namun, proses defragmentasi tidak diperlukan untuk SSD.
File sistem yang rusak juga dapat menghambat proses booting. Menjalankan System File Checker (SFC) dapat membantu mendeteksi dan memperbaiki file sistem yang rusak. SFC merupakan utilitas bawaan Windows yang dapat diakses melalui Command Prompt.
BIOS yang usang terkadang dapat menyebabkan ketidakcocokan dengan perangkat keras dan perangkat lunak, yang berdampak pada waktu booting. Memperbarui BIOS ke versi terbaru dapat meningkatkan kompatibilitas dan kinerja sistem secara keseluruhan. Namun, proses pembaruan BIOS harus dilakukan dengan hati-hati karena kesalahan dapat merusak sistem.
Overheating juga dapat memperlambat kinerja sistem, termasuk proses booting. Pastikan sistem pendingin laptop berfungsi dengan baik. Bersihkan kipas dan ventilasi dari debu secara berkala. Overheating yang berkepanjangan dapat merusak komponen perangkat keras.
Penggunaan dual boot dengan sistem operasi lain juga dapat mempengaruhi waktu booting. Sistem operasi yang berbeda dapat menyebabkan konflik dan memperlambat proses booting. Pertimbangkan untuk menghapus instalasi sistem operasi yang tidak digunakan jika tidak diperlukan.
Pengaturan Fast Startup di Windows dirancang untuk mempercepat proses booting. Namun, terkadang fitur ini dapat menyebabkan masalah. Menonaktifkan Fast Startup dapat membantu mengatasi masalah booting yang terkait dengan fitur ini. Pengguna dapat mengakses pengaturan Fast Startup melalui Power Options.
Memilih antivirus yang tepat juga penting. Beberapa antivirus dapat membebani sistem dan memperlambat proses booting. Pilih antivirus yang ringan dan tidak mengkonsumsi banyak sumber daya sistem. Pastikan antivirus selalu diperbarui untuk perlindungan maksimal.
FAQ
Pertanyaan (oleh Budi): Apakah aman menggunakan aplikasi pembersih registry?
Jawaban (oleh Ikmah, Teknisi Komputer): Aplikasi pembersih registry dapat aman digunakan jika Anda memilih aplikasi yang terpercaya dan memiliki reputasi baik. Namun, sangat disarankan untuk membuat cadangan registry sebelum menggunakan aplikasi pembersih. Kesalahan dalam membersihkan registry dapat menyebabkan masalah pada sistem.
Pertanyaan (oleh Ani): Bagaimana cara mengetahui driver yang perlu diperbarui?
Jawaban (oleh Wiki, Sumber Informasi Online): Anda dapat melihat driver yang perlu diperbarui melalui Device Manager. Buka Device Manager, cari perangkat keras yang drivernya ingin diperbarui, klik kanan, dan pilih “Update driver”. Windows akan mencari driver terbaru secara otomatis.
Pertanyaan (oleh Chandra): Apakah menginstal ulang Windows akan menghapus semua data saya?
Jawaban (oleh Ikmah, Teknisi Komputer): Ya, menginstal ulang Windows akan menghapus semua data pada partisi tempat Windows diinstal. Pastikan untuk mencadangkan semua data penting ke drive eksternal atau cloud storage sebelum menginstal ulang Windows.
Pertanyaan (oleh Dewi): Apa perbedaan antara HDD dan SSD?
Jawaban (oleh Wiki, Sumber Informasi Online): SSD (Solid State Drive) menggunakan memori flash untuk menyimpan data, sedangkan HDD (Hard Disk Drive) menggunakan piringan magnetik yang berputar. SSD jauh lebih cepat daripada HDD dalam hal kecepatan baca/tulis, yang menghasilkan waktu booting dan loading aplikasi yang lebih cepat.
Pertanyaan (oleh Eka): Bagaimana cara mengakses Advanced Startup Options?
Jawaban (oleh Ikmah, Teknisi Komputer): Anda dapat mengakses Advanced Startup Options dengan menekan tombol Shift sambil mengklik tombol Restart. Anda juga dapat mengaksesnya melalui Settings > Update & Security > Recovery > Advanced startup.