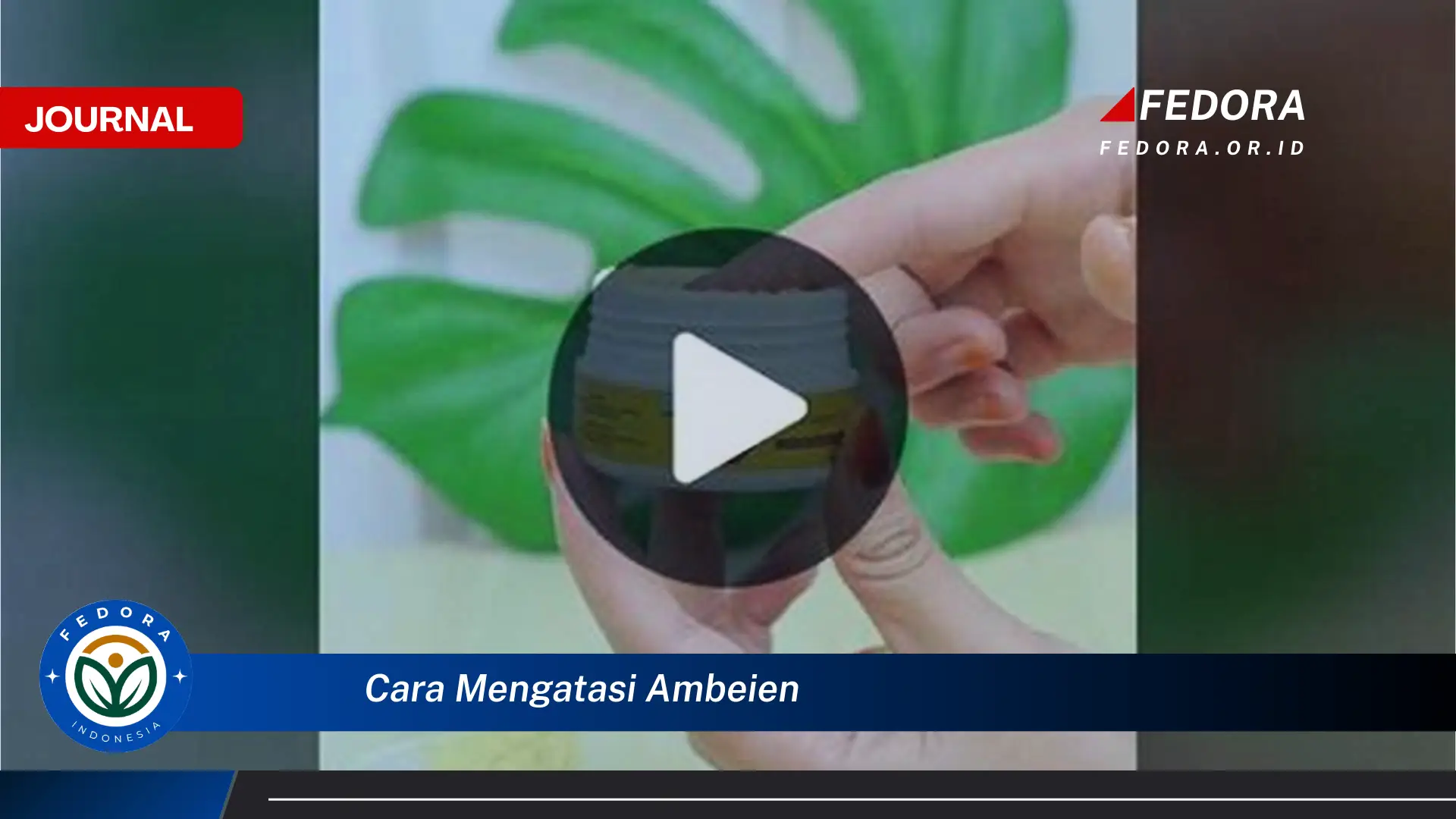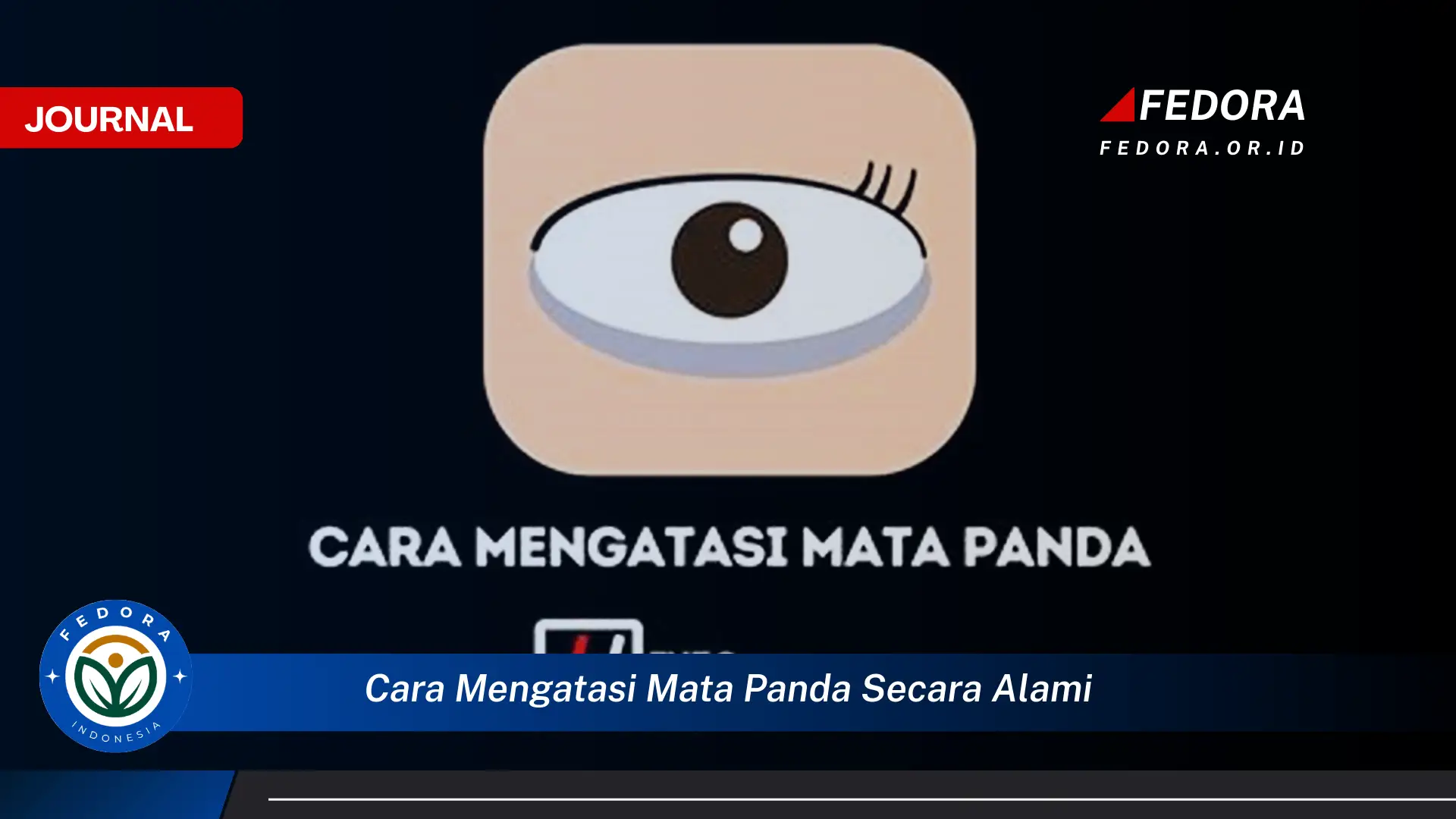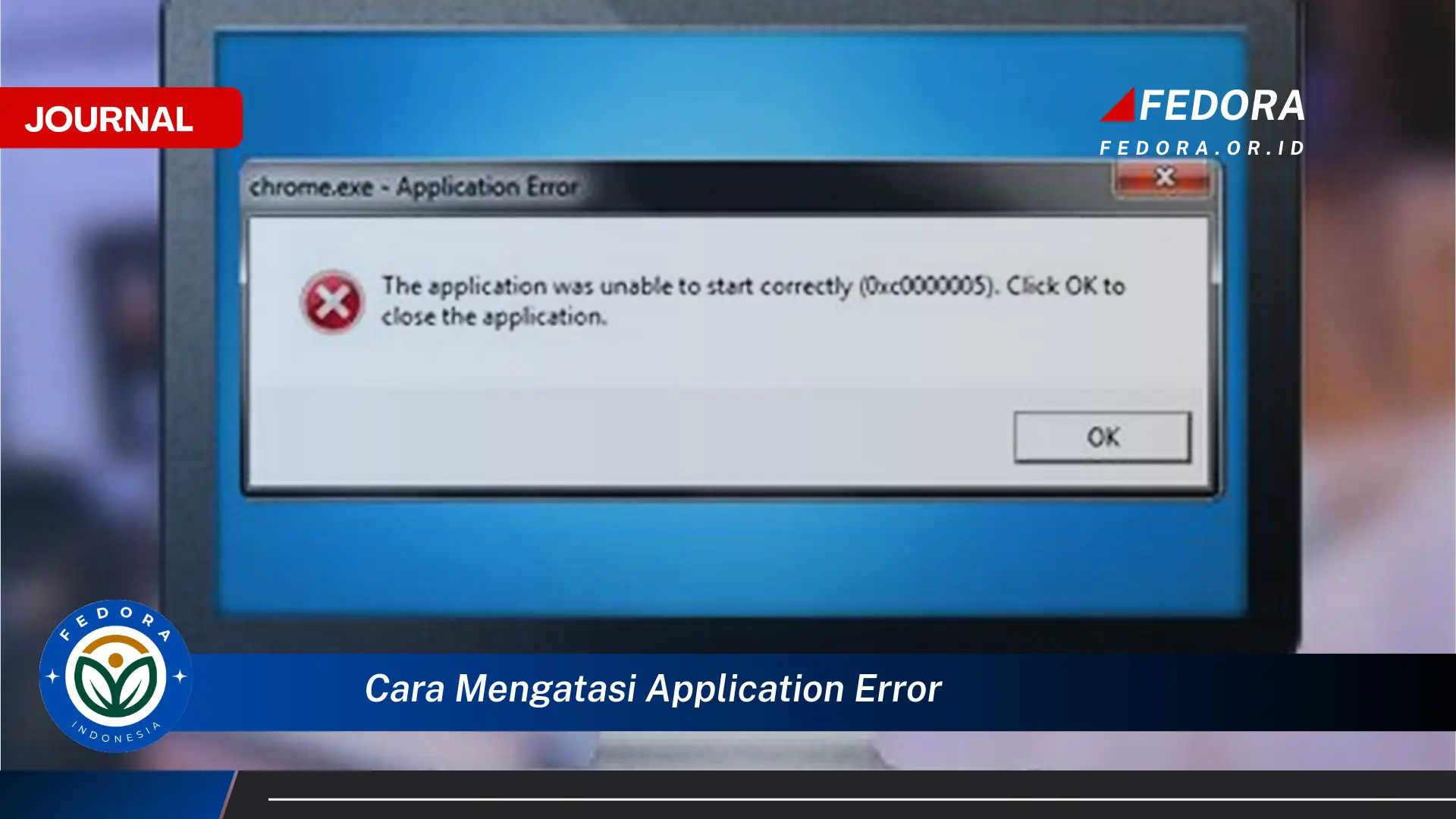
Error aplikasi pada Windows 10 merupakan masalah umum yang dapat mengganggu produktivitas. Kesalahan ini dapat muncul dalam berbagai bentuk, mulai dari program yang tiba-tiba berhenti merespons hingga pesan kesalahan yang tidak jelas. Memahami penyebab dan solusi potensial untuk mengatasi error aplikasi sangat penting untuk menjaga kinerja sistem yang optimal. Beberapa faktor, seperti file sistem yang rusak, konflik perangkat lunak, atau driver yang tidak kompatibel, dapat memicu terjadinya error aplikasi.
Contohnya, sebuah aplikasi pengolah kata mungkin tiba-tiba tertutup saat sedang digunakan, atau game mungkin menampilkan pesan kesalahan dan berhenti berfungsi. Situasi lain yang umum terjadi adalah program yang “not responding” dan memaksa pengguna untuk menghentikan paksa proses melalui Task Manager. Mengidentifikasi gejala spesifik dari error aplikasi dapat membantu dalam menentukan akar permasalahan dan mencari solusi yang tepat.
Panduan Mengatasi Application Error di Windows 10
- Restart Komputer: Langkah pertama yang paling sederhana adalah merestart komputer. Terkadang, error aplikasi hanya bersifat sementara dan dapat diatasi dengan restart. Proses restart akan menutup semua aplikasi yang berjalan dan membersihkan memori, sehingga berpotensi menyelesaikan konflik yang menyebabkan error. Pastikan untuk menyimpan semua pekerjaan sebelum merestart.
- Jalankan System File Checker: Utilitas System File Checker (SFC) dapat memindai dan memperbaiki file sistem Windows yang rusak. Buka Command Prompt sebagai administrator dan ketikkan “sfc /scannow” lalu tekan Enter. Proses ini mungkin memakan waktu beberapa saat. Setelah selesai, restart komputer dan periksa apakah error masih terjadi.
- Perbarui Driver: Driver yang usang atau rusak dapat menyebabkan konflik dan memicu error aplikasi. Pastikan driver perangkat keras, terutama kartu grafis dan perangkat jaringan, selalu diperbarui. Kunjungi situs web produsen perangkat keras untuk mengunduh driver terbaru yang kompatibel dengan Windows 10.
Tujuan dari solusi-solusi ini adalah untuk mengembalikan stabilitas sistem dan memastikan aplikasi dapat berjalan dengan lancar. Dengan mengikuti langkah-langkah di atas, pengguna dapat mengatasi sebagian besar error aplikasi yang umum terjadi di Windows 10.
Poin-Poin Penting
| 1. Memeriksa Update Windows: | Memastikan sistem operasi selalu diperbarui dengan patch dan perbaikan terbaru sangat penting. Update Windows seringkali mengandung perbaikan bug dan peningkatan stabilitas yang dapat mengatasi error aplikasi. Periksa pembaruan secara berkala melalui pengaturan Windows Update. Mengabaikan pembaruan dapat membuat sistem rentan terhadap error dan masalah keamanan. |
| 2. Menginstal Ulang Aplikasi: | Jika error hanya terjadi pada satu aplikasi tertentu, menginstal ulang aplikasi tersebut dapat menjadi solusi. Proses instalasi ulang akan mengganti file aplikasi yang rusak atau hilang. Pastikan untuk mengunduh installer dari sumber yang terpercaya. Setelah menginstal ulang, periksa apakah masalah telah teratasi. |
| 3. Memindai Malware: | Malware dapat mengganggu kinerja aplikasi dan menyebabkan error. Jalankan pemindaian lengkap sistem dengan program antivirus yang andal. Pastikan program antivirus selalu diperbarui untuk mendeteksi ancaman terbaru. Pemindaian secara berkala dapat mencegah infeksi malware dan menjaga kesehatan sistem. |
| 4. Membersihkan File Sementara: | File sementara yang menumpuk dapat menghabiskan ruang disk dan memperlambat kinerja sistem, yang berpotensi menyebabkan error aplikasi. Gunakan utilitas Disk Cleanup untuk menghapus file sementara dan file yang tidak diperlukan. Membersihkan file sementara secara berkala dapat meningkatkan kinerja sistem secara keseluruhan. Hal ini juga dapat membebaskan ruang penyimpanan yang berharga. |
| 5. Memeriksa Kompatibilitas Aplikasi: | Pastikan aplikasi yang dijalankan kompatibel dengan versi Windows 10 yang digunakan. Beberapa aplikasi yang lebih lama mungkin tidak kompatibel dengan versi Windows 10 terbaru. Periksa persyaratan sistem aplikasi di situs web pengembang. Menggunakan aplikasi yang tidak kompatibel dapat menyebabkan error dan ketidakstabilan sistem. |
| 6. Memantau Resource Usage: | Jika komputer kekurangan sumber daya seperti RAM atau ruang disk, aplikasi mungkin mengalami error. Gunakan Task Manager untuk memantau penggunaan CPU, RAM, dan disk. Jika penggunaan sumber daya terlalu tinggi, tutup aplikasi yang tidak diperlukan atau pertimbangkan untuk meningkatkan kapasitas RAM atau penyimpanan. |
| 7. Menggunakan System Restore: | System Restore dapat mengembalikan sistem ke titik waktu sebelumnya sebelum error terjadi. Fitur ini dapat membantu jika error disebabkan oleh perubahan sistem baru-baru ini. Akses System Restore melalui Control Panel dan pilih titik pemulihan yang sesuai. Proses ini dapat memakan waktu beberapa saat. |
| 8. Mencari Bantuan Profesional: | Jika semua langkah di atas tidak berhasil, pertimbangkan untuk mencari bantuan dari teknisi komputer profesional. Mereka dapat mendiagnosis dan mengatasi masalah yang lebih kompleks yang mungkin menyebabkan error aplikasi. Teknisi profesional memiliki keahlian dan alat yang diperlukan untuk menyelesaikan masalah tingkat lanjut. |
Tips dan Detail
- Mencatat Pesan Error: Catat pesan error yang muncul secara detail. Informasi ini dapat sangat membantu dalam mengidentifikasi penyebab masalah. Pesan error seringkali mengandung kode atau deskripsi yang spesifik yang dapat digunakan untuk mencari solusi online. Dengan mencatat pesan error, pengguna dapat memberikan informasi yang lebih akurat kepada teknisi jika diperlukan.
- Membuat Backup Data: Sebelum melakukan perubahan signifikan pada sistem, selalu buat backup data penting. Hal ini akan mencegah kehilangan data jika terjadi masalah selama proses perbaikan. Backup data secara teratur merupakan praktik yang baik untuk melindungi data dari kehilangan yang tidak terduga. Ada berbagai metode backup yang tersedia, mulai dari penyimpanan eksternal hingga layanan cloud.
- Menjaga Kebersihan Sistem: Menjaga kebersihan sistem, baik secara fisik maupun perangkat lunak, dapat membantu mencegah error aplikasi. Bersihkan debu dari komputer secara teratur dan pastikan ventilasi udara tidak terhalang. Selain itu, uninstall aplikasi yang tidak lagi digunakan dan bersihkan file sementara secara berkala. Sistem yang bersih dan terawat akan berkinerja lebih baik dan lebih sedikit rentan terhadap error.
Error aplikasi dapat sangat mengganggu alur kerja dan produktivitas. Memahami berbagai jenis error dan penyebabnya merupakan langkah penting dalam mengatasi masalah tersebut. Dengan mengenali gejala dan pola error, pengguna dapat mengidentifikasi solusi yang tepat lebih cepat.
Perawatan sistem yang teratur, seperti membersihkan file sementara dan menjalankan pemindaian antivirus, dapat membantu mencegah terjadinya error aplikasi. Menjaga sistem tetap up-to-date dengan patch dan pembaruan terbaru juga sangat penting untuk menjaga stabilitas dan keamanan sistem.
Driver perangkat keras yang usang atau tidak kompatibel seringkali menjadi penyebab utama error aplikasi. Memastikan driver selalu diperbarui dapat mencegah konflik dan meningkatkan kinerja sistem secara keseluruhan. Mengunjungi situs web produsen perangkat keras secara berkala adalah cara terbaik untuk mendapatkan driver terbaru.
Konflik perangkat lunak juga dapat memicu terjadinya error aplikasi. Memasang terlalu banyak aplikasi atau aplikasi yang tidak kompatibel dapat menyebabkan masalah. Memastikan kompatibilitas aplikasi sebelum menginstalnya sangat penting untuk menghindari konflik.
File sistem yang rusak dapat menyebabkan berbagai macam masalah, termasuk error aplikasi. Utilitas System File Checker (SFC) dapat memindai dan memperbaiki file sistem yang rusak, membantu memulihkan stabilitas sistem. Menjalankan SFC secara berkala dapat membantu mencegah masalah yang disebabkan oleh file sistem yang rusak.
Malware dan virus dapat merusak file sistem dan mengganggu kinerja aplikasi. Memiliki program antivirus yang andal dan menjalankannya secara berkala sangat penting untuk melindungi sistem dari ancaman malware. Memperbarui program antivirus secara teratur juga penting untuk memastikan efektivitasnya terhadap ancaman terbaru.
Penggunaan sumber daya sistem yang berlebihan, seperti RAM dan CPU, dapat menyebabkan aplikasi menjadi tidak responsif atau error. Memantau penggunaan sumber daya dan menutup aplikasi yang tidak diperlukan dapat membantu mencegah masalah kinerja. Mengupgrade RAM atau komponen perangkat keras lainnya dapat meningkatkan kinerja sistem secara keseluruhan.
Jika semua upaya pemecahan masalah gagal, mencari bantuan dari teknisi komputer profesional adalah pilihan yang bijaksana. Mereka memiliki keahlian dan alat yang diperlukan untuk mendiagnosis dan mengatasi masalah yang lebih kompleks. Jangan ragu untuk mencari bantuan profesional jika diperlukan.
FAQ
Pertanyaan dari Budi: Apa yang harus dilakukan jika aplikasi terus-menerus crash meskipun sudah diinstal ulang?
Jawaban dari Ikmah (Teknisi): Jika aplikasi terus crash setelah diinstal ulang, kemungkinan ada masalah dengan kompatibilitas sistem atau konflik dengan perangkat lunak lain. Periksa persyaratan sistem aplikasi dan pastikan kompatibel dengan versi Windows 10 Anda. Coba juga jalankan aplikasi dalam compatibility mode. Jika masalah berlanjut, kemungkinan ada konflik dengan program lain. Coba nonaktifkan program lain yang berjalan di latar belakang untuk melihat apakah masalah teratasi.
Pertanyaan dari Ani: Bagaimana cara mengetahui driver mana yang perlu diperbarui?
Jawaban dari Wiki (Teknisi): Buka Device Manager dengan mencari “device manager” di menu Start. Perluas kategori perangkat keras dan cari perangkat dengan tanda seru kuning. Klik kanan pada perangkat tersebut dan pilih “Update driver”.
Pertanyaan dari Joko: Apakah aman menggunakan System Restore?
Jawaban dari Ikmah (Teknisi): System Restore umumnya aman digunakan. Namun, disarankan untuk membuat backup data penting sebelum menggunakannya, untuk berjaga-jaga jika terjadi masalah. System Restore tidak akan menghapus file pribadi Anda, tetapi dapat menghapus program atau driver yang diinstal setelah titik pemulihan yang dipilih.
Pertanyaan dari Dewi: Bagaimana cara membersihkan file sementara di Windows 10?
Jawaban dari Wiki (Teknisi): Ketik “Disk Cleanup” di menu Start dan buka utilitas tersebut. Pilih drive yang ingin dibersihkan dan klik “OK”. Centang kotak di samping jenis file yang ingin dihapus, termasuk “Temporary files”, dan klik “OK”.
Pertanyaan dari Anton: Aplikasi saya berjalan sangat lambat, apa yang bisa saya lakukan?
Jawaban dari Ikmah (Teknisi): Aplikasi yang berjalan lambat bisa disebabkan oleh berbagai faktor, termasuk kurangnya sumber daya sistem, file sistem yang rusak, atau malware. Coba tutup aplikasi yang tidak diperlukan, jalankan pemindaian antivirus, dan periksa penggunaan RAM dan CPU di Task Manager. Jika masalah berlanjut, pertimbangkan untuk meningkatkan RAM atau komponen perangkat keras lainnya.